نحوه فعال کردن حالت توسعه دهنده در دستگاههای اندروید
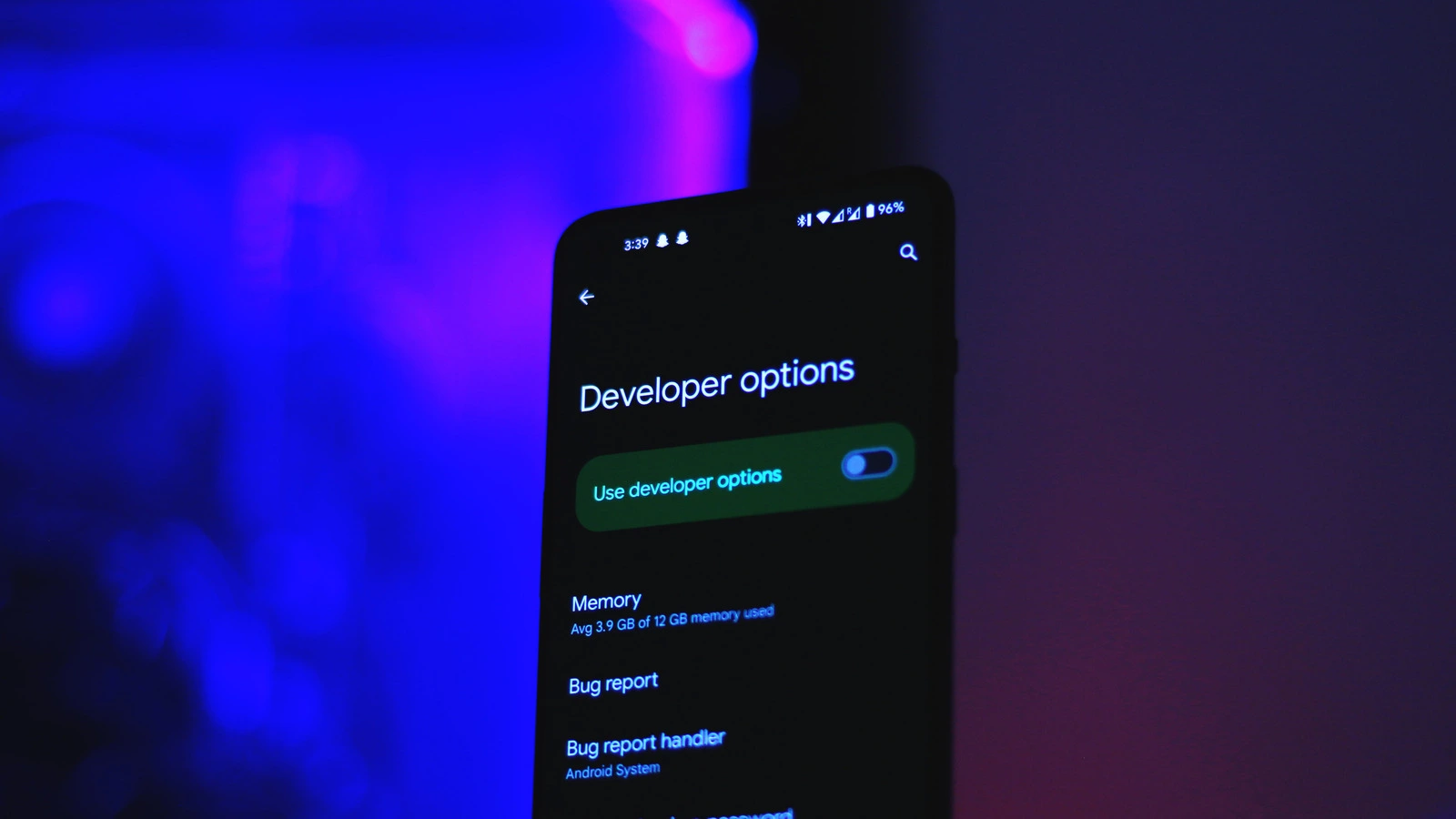
فعال کردن حالت توسعهدهنده (Developer Mode) در دستگاههای اندروید یکی از قابلیتهای مهمی است که برای کاربران پیشرفته و توسعهدهندگان اپلیکیشنها فراهم شده است. این حالت به شما امکان دسترسی به گزینهها و ابزارهای پیشرفتهای میدهد که در حالت عادی مخفی هستند. در این مقاله، مراحل فعالسازی حالت توسعهدهنده در دستگاههای اندروید به صورت کامل توضیح داده میشود و همچنین به برخی از گزینهها و امکانات این حالت پرداخته خواهد شد.
بخش اول: چرا باید حالت توسعهدهنده را فعال کنیم؟
فعال کردن حالت توسعهدهنده در دستگاههای اندروید به دلایل متعددی میتواند مفید باشد. برخی از این دلایل عبارتند از:
- اشکالزدایی (Debugging): اگر شما توسعهدهنده اپلیکیشنهای اندروید هستید، فعال کردن حالت توسعهدهنده به شما امکان میدهد تا با استفاده از ابزارهای اشکالزدایی به بررسی و رفع مشکلات اپلیکیشنهای خود بپردازید.
- تنظیمات پیشرفته: این حالت به شما دسترسی به تنظیمات پیشرفتهای مانند تغییر مقیاس انیمیشنها، محدود کردن پردازشهای پسزمینه، و تنظیمات USB Debugging را میدهد.
- نصب رامهای سفارشی: اگر قصد دارید رامهای سفارشی را بر روی دستگاه خود نصب کنید، نیاز به فعال کردن گزینههای خاصی در حالت توسعهدهنده دارید.
- تست اپلیکیشنها: توسعهدهندگان اپلیکیشنها میتوانند با استفاده از گزینههای موجود در حالت توسعهدهنده، اپلیکیشنهای خود را بر روی دستگاههای مختلف تست کنند و از عملکرد آنها اطمینان حاصل کنند.
بخش دوم: مراحل فعال کردن حالت توسعهدهنده
فعال کردن حالت توسعهدهنده در دستگاههای اندروید بسیار ساده است و به راحتی میتوان آن را انجام داد. در ادامه، مراحل این کار به تفصیل شرح داده شده است:
- ورود به تنظیمات (Settings): ابتدا وارد تنظیمات دستگاه خود شوید. برای این کار میتوانید از منوی اصلی یا نوار اعلانات استفاده کنید.
- پیدا کردن گزینه “درباره دستگاه” (About Phone): در تنظیمات به دنبال گزینهای به نام “درباره دستگاه” بگردید. این گزینه معمولاً در انتهای فهرست تنظیمات قرار دارد.
- یافتن شماره ساخت (Build Number): در بخش “درباره دستگاه”، به دنبال گزینهای به نام “شماره ساخت” (Build Number) بگردید. این گزینه معمولاً در انتهای فهرست قرار دارد.
- فشردن متوالی شماره ساخت: بر روی گزینه “شماره ساخت” چندین بار (معمولاً هفت بار) به طور متوالی کلیک کنید. پس از چند بار فشردن، پیامی مبنی بر نزدیک شدن به فعالسازی حالت توسعهدهنده نمایش داده میشود.
- وارد کردن رمز عبور: در برخی دستگاهها، ممکن است پس از فشردن متوالی “شماره ساخت”، نیاز به وارد کردن رمز عبور دستگاه باشد.
- فعال شدن حالت توسعهدهنده: پس از انجام مراحل فوق، پیامی مبنی بر فعال شدن حالت توسعهدهنده نمایش داده میشود. اکنون میتوانید به منوی اصلی تنظیمات بازگردید.
- ورود به منوی توسعهدهنده: در منوی تنظیمات، اکنون باید گزینه جدیدی به نام “گزینههای توسعهدهنده” (Developer Options) دیده شود. بر روی این گزینه کلیک کنید تا وارد منوی توسعهدهنده شوید.
بخش سوم: گزینهها و امکانات حالت توسعهدهنده
در حالت توسعهدهنده، گزینهها و امکانات متعددی وجود دارند که به کاربران و توسعهدهندگان امکانات پیشرفتهای را ارائه میدهند. برخی از این گزینهها عبارتند از:
- USB Debugging: این گزینه به شما امکان میدهد تا دستگاه خود را از طریق کابل USB به کامپیوتر متصل کرده و از ابزارهای اشکالزدایی استفاده کنید. این گزینه برای توسعهدهندگان اپلیکیشنها بسیار حیاتی است.
- مقیاس انیمیشنها: شما میتوانید سرعت انیمیشنهای سیستم را تغییر دهید. این کار میتواند به افزایش سرعت عملکرد دستگاه کمک کند.
- نمایش لمسها: این گزینه به شما امکان میدهد تا لمسهای صفحهنمایش را نمایش دهید. این قابلیت برای ضبط ویدیوهای آموزشی یا اشکالزدایی اپلیکیشنها مفید است.
- محدود کردن پردازشهای پسزمینه: با استفاده از این گزینه، میتوانید پردازشهای پسزمینه را محدود کنید تا عملکرد دستگاه بهبود یابد.
- فعال کردن پروفایلهای GPU: این گزینه به شما امکان میدهد تا عملکرد گرافیکی دستگاه را بررسی کنید و بهینهسازیهای لازم را انجام دهید.
بخش چهارم: نکات و ترفندهای استفاده از حالت توسعهدهنده
فعال کردن حالت توسعهدهنده میتواند تجربه کاربری شما را بهبود بخشد و به شما امکان دسترسی به امکانات پیشرفتهای را بدهد. در ادامه، به برخی از نکات و ترفندهای استفاده از این حالت اشاره میکنیم:
- مواظب تنظیمات باشید: برخی از تنظیمات موجود در حالت توسعهدهنده میتوانند تأثیر زیادی بر عملکرد دستگاه داشته باشند. بنابراین، در تغییر تنظیمات دقت کنید و تنها گزینههایی را که به آنها آشنا هستید، تغییر دهید.
- غیرفعال کردن حالت توسعهدهنده: اگر احساس میکنید که نیازی به حالت توسعهدهنده ندارید، میتوانید آن را غیرفعال کنید. برای این کار، به منوی “گزینههای توسعهدهنده” رفته و سوئیچ موجود در بالای صفحه را غیرفعال کنید.
- استفاده از USB Debugging با احتیاط: هنگامی که USB Debugging فعال است، دستگاه شما در معرض خطرات امنیتی بیشتری قرار دارد. بنابراین، فقط در مواقع ضروری این گزینه را فعال کنید و پس از اتمام کار، آن را غیرفعال کنید.
- تنظیمات مربوط به عملکرد دستگاه: با تغییر تنظیمات مربوط به انیمیشنها و پردازشهای پسزمینه، میتوانید عملکرد دستگاه خود را بهبود دهید. این تنظیمات میتوانند تجربه کاربری شما را بهبود بخشند.
نتیجهگیری
فعال کردن حالت توسعهدهنده در دستگاههای اندروید یکی از قابلیتهای مهمی است که به کاربران امکان دسترسی به تنظیمات و ابزارهای پیشرفتهای را میدهد. این حالت میتواند برای توسعهدهندگان اپلیکیشنها و کاربران پیشرفته بسیار مفید باشد. با رعایت نکات و ترفندهای ذکر شده، میتوانید از امکانات این حالت به بهترین نحو استفاده کنید و تجربه کاربری خود را بهبود بخشید.







