نحوه رفع مشکل باز نشدن فایل های JPG در ویندوز ۱۰ و ۱۱
رفع مشکل باز نشدن فایلهای JPG در ویندوز: راهنمای جامع
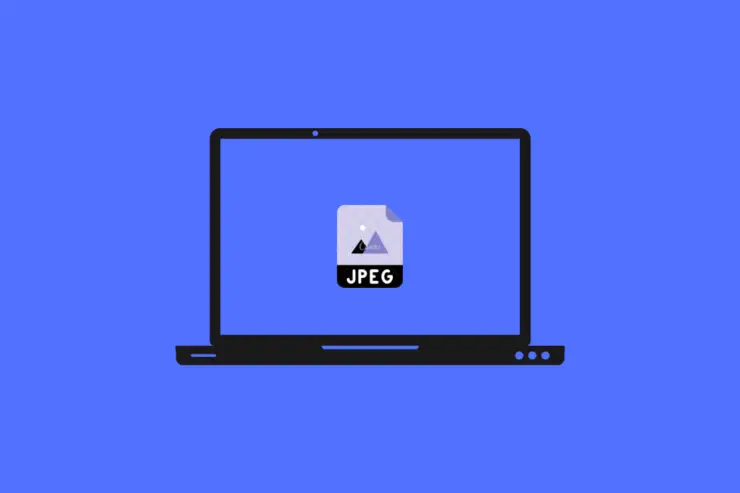
اگر سیستم ویندوز 10 یا 11 شما در باز کردن فایلهای JPG با مشکل مواجه میشود، ممکن است به دلیل مشکلات مختلفی باشد؛ از فایلهای خراب گرفته تا مشکلات برنامههای نمایشگر تصاویر. در این مطلب، راهکارهای مختلفی برای رفع این مشکل ارائه میدهیم تا بتوانید دوباره فایلهای JPG خود را بدون هیچ دردسری باز کنید.
بررسی مشکلات فایلهای JPG
در برخی موارد، مشکلاتی مانند نام فایل طولانی یا پسوند نادرست میتواند مانع از باز شدن فایلهای JPG شود. برای رفع این مشکل، ابتدا مطمئن شوید که نام فایل کوتاه و پسوند آن “.jpg” است. همچنین، حجم فایل نیز ممکن است به عنوان یک عامل مهم باشد. فایلهای بسیار بزرگ ممکن است به درستی باز نشوند؛ بنابراین میتوانید با کاهش حجم فایل، این مشکل را برطرف کنید.
اگر مشکل تنها با چند فایل خاص وجود دارد، احتمالاً فایلها خراب شدهاند. برای اطمینان، فایل JPG دیگری را باز کرده و صحت عملکرد آن را بررسی کنید.
بهروزرسانی و تعمیر برنامه Photos
ویندوز 10 و 11 به صورت پیشفرض از برنامه Microsoft Photos برای باز کردن فایلهای JPG استفاده میکند. اگر این برنامه به درستی کار نمیکند، ابتدا از طریق Microsoft Store برنامه را بهروزرسانی کنید. بهروزرسانی به حل مشکلات ناشی از نسخههای قدیمی و باگهای احتمالی کمک میکند.
اگر همچنان مشکل برقرار بود، میتوانید از قابلیت تعمیر برنامه استفاده کنید:
- وارد تنظیمات ویندوز شوید و به قسمت “Apps” بروید.
- در لیست برنامهها، Microsoft Photos را پیدا کرده و روی گزینه “Advanced options” کلیک کنید.
- در بخش “Reset”، روی گزینه “Repair” کلیک کنید. اگر مشکل حل نشد، از گزینه “Reset” استفاده کنید تا برنامه به حالت اولیه بازگردد.
باز کردن فایل JPG با برنامههای دیگر
اگر برنامه Photos همچنان نمیتواند فایلهای JPG را باز کند، از یک برنامه مشاهده عکس دیگر استفاده کنید. برنامههای جانبی مختلفی وجود دارند که میتوانند جایگزین مناسبی برای Photos باشند. پس از نصب برنامه جدید، روی فایل JPG راست کلیک کرده و گزینه “Open with” را انتخاب کنید تا فایل را با برنامه جدید باز کنید.
اسکن SFC برای رفع مشکلات سیستمی
فایلهای سیستمی خراب میتوانند باعث بروز مشکلاتی مانند عدم توانایی در باز کردن فایلهای JPG شوند. ابزار SFC (System File Checker) در ویندوز میتواند این مشکلات را تشخیص داده و فایلهای خراب را تعمیر کند. برای استفاده از این ابزار:
- منوی جستجوی ویندوز را با فشار دادن Win + S باز کنید.
- عبارت “cmd” را تایپ کرده و گزینه “Run as https://irotime.com/wp-content/uploads/2020/01/a2-1.jpgistrator” را انتخاب کنید.
- در پنجره خط فرمان، دستور
sfc/scannowرا وارد کرده و Enter را بزنید. - پس از اتمام اسکن، سیستم را راهاندازی مجدد کنید.







