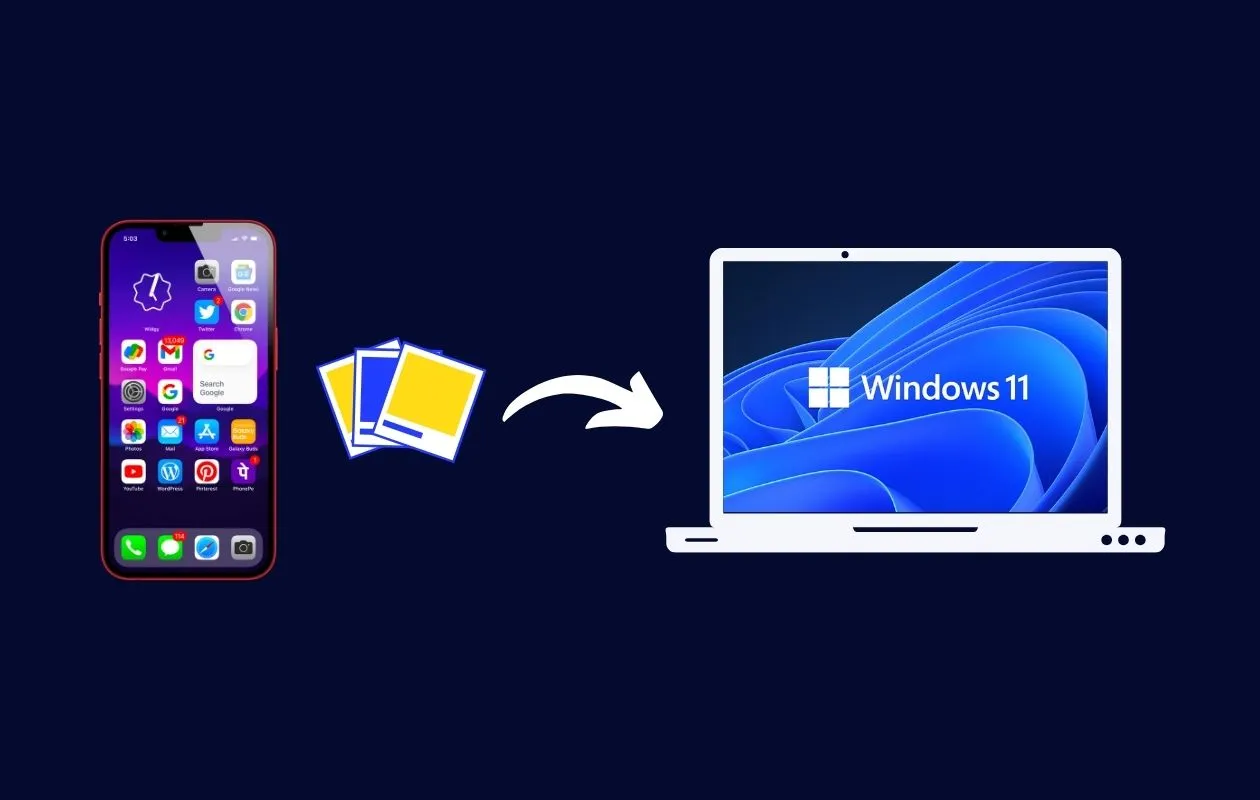
اگر میخواهید عکسها و ویدیوها را از آیفون خود به رایانه شخصی ویندوز 11 منتقل کنید، سریعترین و سادهترین راه این است که گوشی خود را وصل کنید و وارد کردن خودکار انجام دهید. در اینجا نحوه انجام آن آمده است.
نحوه انتقال عکس و فیلم از آیفون به ویندوز 11
اگر آیفون خود را با کابل USB به رایانه شخصی ویندوزی خود وصل کنید، ویندوز 11 می تواند مانند یک دوربین دیجیتال استاندارد با خواندن پوشه «DCIM» دستگاه به آن متصل شود . این می تواند بدون نیاز به نرم افزار اضافی، عکس ها و فیلم ها را از آیفون شما کپی کند. در اینجا نحوه تنظیم آن آمده است.
ابتدا، کابل لایتنینگ به USB مناسب آیفون خود یا کابل USB-C را در صورت استفاده از آیفون جدیدتر پیدا کنید. معمولاً این همان کابلی است که می توانید برای شارژ آیفون خود از آن استفاده کنید. یک طرف دارای یک کانکتور کوچک است که به آیفون شما وصل می شود و دیگری یک کانکتور USB-A یا USB-C خواهد بود.
آیفون خود را به کابل وصل کنید، سپس سر دیگر آن را به درگاه USB رایانه شخصی ویندوز 11 خود وصل کنید.
هنگامی که آیفون خود را وصل می کنید، تلفن از شما می پرسد که آیا می خواهید به رایانه شخصی اجازه دهید به عکس ها و ویدیوهای دستگاه دسترسی داشته باشد یا خیر. روی «مجاز» ضربه بزنید. با این کار پوشه عکسها و ویدیوهای «DCIM» آیفون برای ویندوز 11 در دسترس خواهد بود.
به رایانه شخصی ویندوز بازگردید، File Explorer را باز کنید و به “This PC” بروید. اگر آیفون به درستی توسط رایانه شخصی شما شناسایی شده باشد (و اجازه اتصال داشته باشد)، به عنوان یک درایو قابل جابجایی در بخش «دستگاهها و درایوها» نشان داده میشود.
روی نماد آیفون خود در File Explorer کلیک راست کرده و در منوی ظاهر شده گزینه “Import Pictures and Videos” را انتخاب کنید.
یک پنجره “وارد کردن تصاویر و ویدئوها” ظاهر می شود. ویندوز پوشه تصاویر را در آیفون شما اسکن میکند تا به دنبال عکسها و ویدیوهایی باشد که میتواند در کامپیوتر شما کپی کند.
بعد از اینکه ویندوز تمام عکسها و ویدیوهای جدیدی را که قبلاً وارد نکرده بود پیدا کرد، به شما نشان میدهد که چه تعداد میتوان وارد کرد.
اگر میخواهید تلاش (تا حدودی گیجکننده) ویندوز 11 برای سازماندهی عکسهایتان را آزمایش کنید، میتوانید گزینه «بازبینی، سازماندهی و گروهبندی موارد برای وارد کردن» را انتخاب کنید. با این حال، توصیه میکنیم یک واردات ساده انجام دهید: «Import all new items now» را انتخاب کنید، سپس روی دکمه «Import» کلیک کنید.
در طی فرآیند وارد کردن، ویندوز به طور پیشفرض عکسها و ویدیوها را در پوشهای با زمان مهر جدید در پوشه Pictures کپی میکند. اگر می خواهید تمام عکس ها و ویدیوهای آیفون خود را پس از اتمام وارد کردن پاک کنید، یک تیک در کنار «Erase After Importing» قرار دهید.
وقتی وارد کردن کامل شد، یک پنجره File Explorer را باز کنید و به پوشه Pictures خود بروید. در آن پوشه، یک پوشه با تاریخ پیدا خواهید کرد که حاوی تمام عکسها و ویدیوهایی است که تازه وارد کردهاید. روی پوشه دوبار کلیک کنید و تصاویر داخل آن را مشاهده خواهید کرد.
اگر متوجه شدید که یک دسته فایل AAE در پوشه حاوی تصاویر وجود دارد، نگران نباشید. اینها فایل های فوق داده ویژه ای هستند که اپل برای ذخیره اطلاعات ویرایش عکس استفاده می کند. آنها در ویندوز بی فایده هستند، بنابراین می توانید هر فایل .AAE را که پیدا کردید پاک کنید .
پس از آن، آیفون خود را از برق بکشید و کارتان تمام است. میتوانید آن را دوباره وصل کنید تا هر زمان که بخواهید عکسها یا ویدیوها را وارد کنید. اگر “Erase After Importing” را در آخرین واردات خود انتخاب نکرده باشید، ویندوز به یاد میآورد که کدام عکسها را قبلا وارد کرده است و در واردات بعدی هیچ تکراری دریافت نخواهید کرد. خیلی خوب!
عکسها را برای خودتان ایمیل کنید
اگر فقط چند عکس یا ویدیوی آیفون دارید که میخواهید به رایانه شخصی ویندوز 11 منتقل کنید – یا اگر کابل لایتنینگ را پیدا نکردید، میتوانید متناوب عکسها را از دستگاهتان برای خودتان ایمیل کنید . برای انجام این کار، برنامه Photos را در آیفون خود باز کنید، تصاویری را که میخواهید ایمیل کنید، انتخاب کنید، سپس روی دکمه اشتراکگذاری (که شبیه مربعی با فلش رو به بالا به بیرون از آن است) ضربه بزنید.
در منوی ظاهر شده، روی نماد برنامه Mail ضربه بزنید، سپس می توانید یک ایمیل در برنامه Mail بنویسید. از این طریق فقط میتوانید تعداد محدودی عکس را در هر زمان ارسال کنید، بنابراین معمولاً فقط برای تعداد انگشت شماری عکس یا چند ویدیو مناسب است. اما در یک خرج کردن کار می کند.
عکس ها را از طریق سرویس ابری به اشتراک بگذارید
اگر نیاز به ارسال بیش از چند عکس دارید و نمیتوانید از کابل برای اتصال فیزیکی تلفن خود به رایانه شخصی برای انتقال عکسها استفاده کنید، احتمالاً یک سرویس ذخیرهسازی ابری بهترین گزینه شماست. سرویس گیرنده ذخیره سازی ابری را هم روی رایانه شخصی و هم روی آیفون خود نصب کنید، عکس هایی را که می خواهید به اشتراک بگذارید انتخاب کنید، سپس روی دکمه اشتراک گذاری ضربه بزنید.
برنامه ذخیره سازی ابری را از لیست گزینه ها انتخاب کنید و عکس های خود را در پوشه مناسب ذخیره کنید. ما از OneDrive برای مثال خود استفاده می کنیم، بنابراین روی دکمه OneDrive ضربه زدیم. تو می توانی
به خاطر داشته باشید که اگر اینترنت کند یا محدودیت داده اینترنت دارید، این گزینه ممکن است مشکلی ایجاد کند. تصاویر بزرگ هستند و اینترنت کند ممکن است ساعت ها طول بکشد تا آپلود شود و سپس همه عکس ها دانلود شوند. شما همچنین می توانید به راحتی چندین گیگابایت از یک درپوش داده را در صورت داشتن استفاده کنید.









