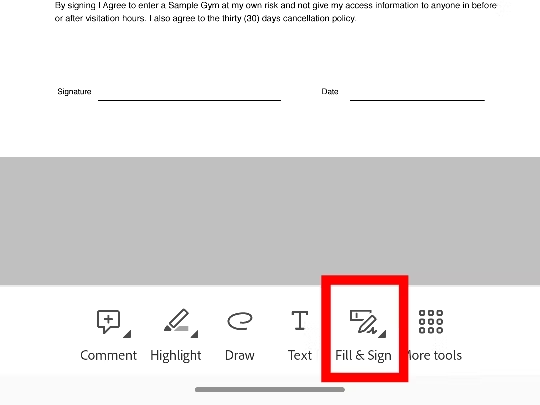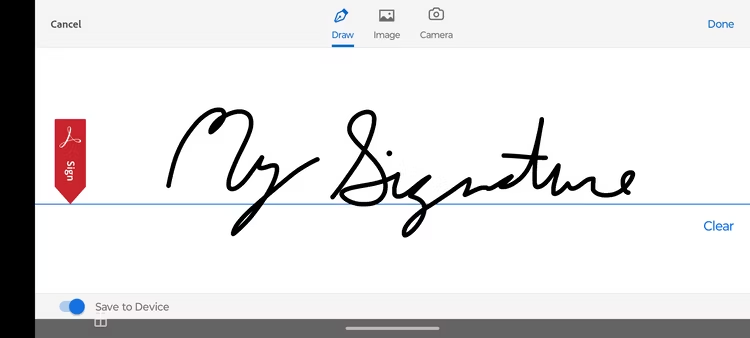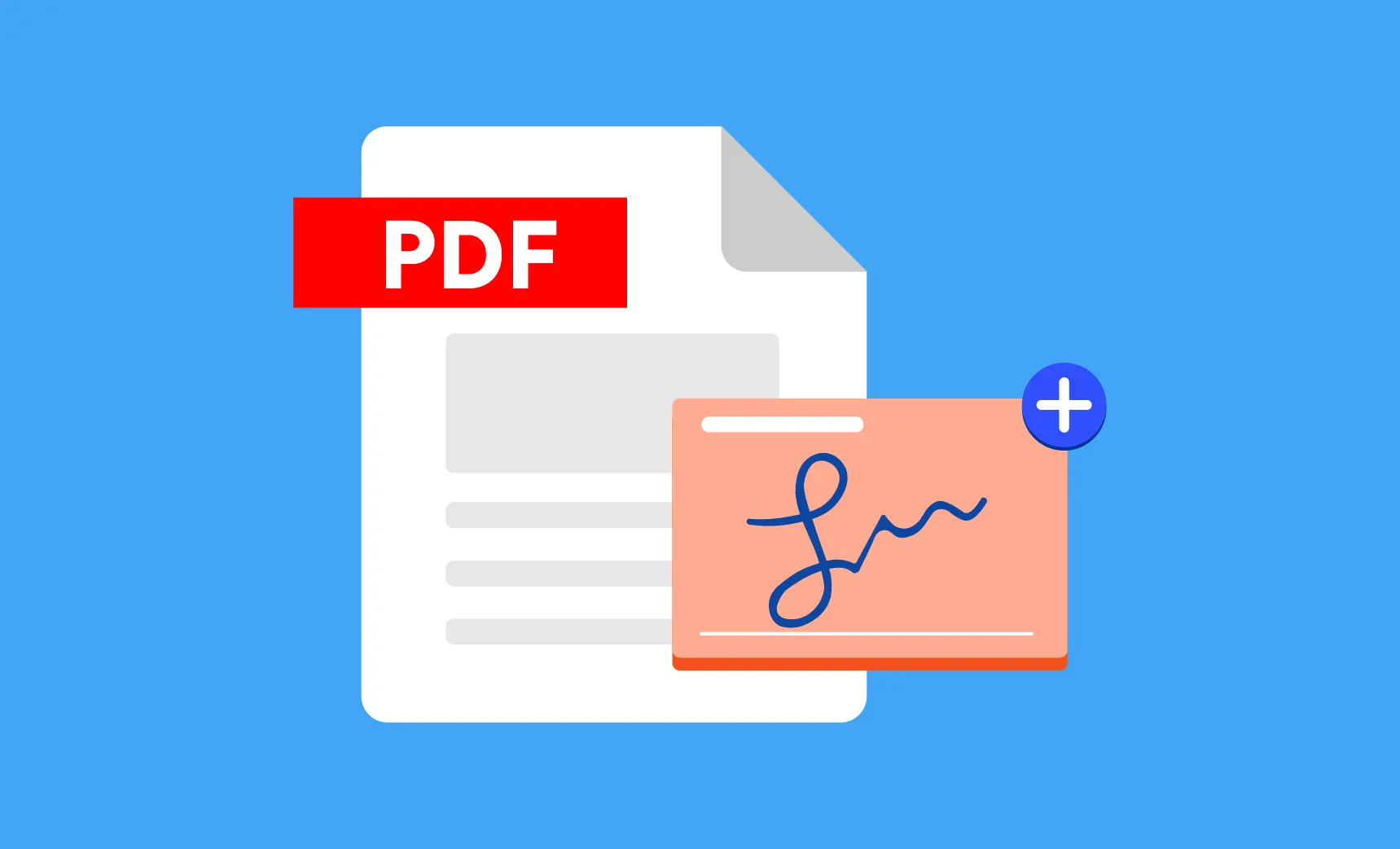
ممکن است تلفن اندرویدی شما راهی برای مشاهده فایلهای PDF داشته باشد یا نداشته باشد، اما به احتمال زیاد نمیتوانید بیشتر از این کار کنید. وقتی زمان امضای PDF یا ایجاد تغییرات در سند فرا می رسد، باید برنامه ها را دانلود کنید.
نحوه ویرایش PDF در اندروید
راه های زیادی برای ویرایش PDF در اندروید وجود دارد. اگر چیزی که می خواهید راهی برای ایجاد برجسته، متن خط دار، یا علامت گذاری یک سند به روش های دیگر باشد، برنامه های زیادی وجود دارند که می توانند این کار را انجام دهند. متأسفانه، بیشتر گزینههای موجود در فروشگاه Play یا برای انجام ویرایشها به اشتراک نیاز دارند (مانند Adobe’s Acrobat Reader) یا مملو از تبلیغات هستند.
خوشبختانه اپلیکیشنی به نام Foxit PDF Reader گزینه ای است که به شما امکان می دهد بدون اشتراک ویرایش های اولیه را انجام دهید. Foxit PDF Reader دستگاه شما را اسکن میکند تا فایلهای PDF را پیدا کند، بنابراین احتمالاً میتوانید فایل خود را فقط با پیمایش در صفحه اولیه «همه PDFها» پیدا کنید. اگر این کار را نمیکنید، یا میتوانید از راهنماییهای بیشتری استفاده کنید، در اینجا نحوه باز کردن PDF در Android آورده شده است .
هنگامی که PDF خود را باز کردید، یک نوار ابزار در بالای صفحه با چند گزینه ویرایش خواهید دید. اگر میخواهید متن را برجسته کنید، روی نماد برجستهکننده ضربه بزنید. به سادگی انگشت خود را روی متنی که می خواهید برجسته کنید بکشید، سپس پس از اتمام کار دوباره روی نماد ضربه بزنید. اگر می خواهید روی سند بکشید، همین کار را با نماد مداد انجام دهید.
اگر میخواهید ویرایشهای دیگری را انجام دهید، باید روی نماد «+» ضربه بزنید تا گزینههای بیشتری به نوار ابزار اضافه کنید. گزینههای موجود در اینجا شامل قابلیت خطکشی زیر متن با خطوط مستقیم یا پیچخورده، متن خطدار یا افزودن کادرهای متنی است. برخی از ویژگی ها نیاز به اشتراک دارند، مانند ویرایش، اما اکثر ویرایش ها به صورت رایگان در دسترس هستند.
نحوه امضای PDF در اندروید
در این مورد، ما در مورد رسم امضای الکترونیکی صحبت می کنیم که با امضای دیجیتال یکی نیست. دومی یک روش امن رمزنگاری برای تأیید اینکه شخصی با کلید امضای خصوصی شما (احتمالاً شما) سندی را دیده و تأیید کرده است، که امضایی که اکثر شرکتها به دنبال آن هستند، نیست. در عوض، آنها فقط از ما می خواهند چیزی را خط خطی کنیم که به طور مبهم به نام ما شباهت دارد روی خط نقطه چین.
شما می توانید اسناد را در Foxit فقط با انتخاب ابزار ترسیم در همان نوار ابزار سایر نمادهای ویرایش امضا کنید، یا می توانید به روش های مختلف دیگر Foxit برای اعمال امضا شیرجه بزنید. اما وقتی صحبت از امضای فایلهای PDF به میان میآید، Adobe Acrobat Reader در واقع یک ابزار متمرکزتر برای این کار است. نسخه رایگان Acrobat Reader دارای ویژگی هایی از برنامه قبلی Fill & Sign Adobe است که به طور کامل به این کار اختصاص داده شده است.
برای امضای PDF با استفاده از Adobe Acrobat Reader، یک PDF را باز کنید، روی نماد مداد در پایین ضربه بزنید و “پر کردن و امضا” را انتخاب کنید.
روی جایی روی PDF ضربه بزنید تا یک فیلد متنی ایجاد کنید که در آن می توانید اطلاعات را به صورت دستی تایپ کنید، که برای پر کردن فرم ها مفید است. برای قرار دادن یک امضا، روی نماد قلم در نوار ابزار ضربه بزنید و «ایجاد امضا» را انتخاب کنید.
می توانید امضا یا حروف اول خود را بکشید، سپس از Acrobat Reader بخواهید تصویر را روی صفحه بچسباند.
همه اینها بیانگر این است که شایان ذکر است که اگر یک حساب کاربری مایکروسافت 365 دارید که به طور مرتب در تلفن خود از آن استفاده می کنید، نیازی نیست به نرم افزار دیگری مراجعه کنید. به جای آن میتوانید فایلهای PDF را با استفاده از Microsoft 365 امضا کنید .
چگونه یک عکس را به PDF در اندروید تبدیل کنیم؟
Adobe و Foxit هر دو تبدیل یک تصویر به PDF را به عنوان یک ویژگی برتر که نیاز به اشتراک دارد تلقی می کنند. خوشبختانه، برنامه های رایگانی وجود دارد که ممکن است قبلاً داشته باشید که می توانند این کار را انجام دهند. گوگل درایو و لنز مایکروسافت هر دو ویژگی هایی را برای اسکن اسناد با دوربین و وارد کردن عکس ها ارائه می دهند. راهنمای کامل ما را برای یادگیری نحوه انجام این کار با دستگاه خود بررسی کنید .
نحوه چرخش PDF در اندروید
برای چرخاندن فایلهای PDF، از Google Drive و Microsoft Lens استفاده میکنیم . هر دو برنامه پس از اسکن یا وارد کردن عکس به PDF، تعدادی گزینه ویرایش را در اختیار شما قرار می دهند، از جمله قابلیت چرخش و برش. این کار ویرایش PDF را مستقیماً در برنامه ای که آن را ایجاد کرده است بسیار آسان می کند و سپس آماده استفاده است.