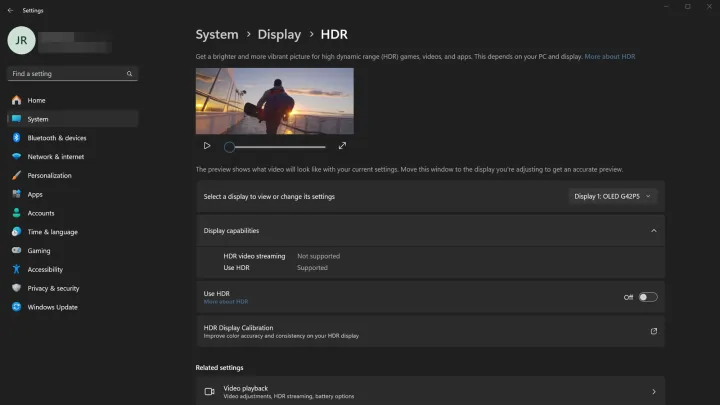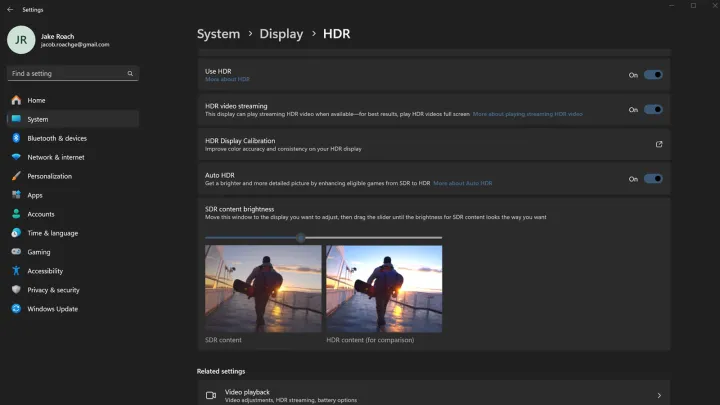هجوم اخیر نمایشگرهای OLED و mini-LED بر روی مانیتورهای خارجی و لپتاپها بالاخره HDR را روی رایانههای شخصی قابل استفادهتر کرده است. در واقع، ویندوز 11 هنگام راهاندازی، شاهد یک فشار بزرگ HDR بود و مایکروسافت از آن زمان با بهروزرسانیها و تنظیمات جدید آن را بهبود بخشیده است.
یادگیری نحوه استفاده از HDR در ویندوز 11 فراتر از روشن کردن آن است – هرچند این نیز مهم است. مجموعه ای از تنظیمات جذاب HDR وجود دارد که اگر می خواهید بهترین استفاده را از آن داشته باشید، می توانید ذهن شما را به خود جلب کند.
ویندوز 11 را به روز کنید
قبل از اینکه بخواهید تنظیمات HDR را در ویندوز 11 تنظیم کنید، باید مطمئن شوید که آخرین نسخه ویندوز 11 را اجرا میکنید. ویژگیهای جدید HDR در طول سالها اضافه شده است – اخیراً، مایکروسافت یک نوار لغزنده روشنایی SDR را به تنظیمات HDR خود اضافه کرده است. گزینه ها.
تنها در صورتی به آن دسترسی خواهید داشت که از آخرین به روز رسانی اصلی ویندوز 11 استفاده کنید، بنابراین به روز رسانی ویندوز را بزنید و مطمئن شوید که آخرین ویژگی های HDR را دارید.
نحوه روشن کردن HDR در ویندوز 11
خوب، میدانم که گفتیم تنظیمات مهمتر هستند، اما ممکن است همچنان نیاز باشد HDR را در ویندوز 11 نیز فعال کنید، به خصوص اگر اخیراً به یک صفحه نمایش HDR ارتقا داده باشید.
به تنظیمات > نمایشگر > HDR بروید (یا فقط «تنظیمات HDR» را در نوار جستجوی ویندوز جستجو کنید و نتیجه مناسب را انتخاب کنید. صفحه نمایشی را که میخواهید HDR را فعال کنید از منوی کشویی انتخاب کنید و استفاده از HDR را در روشن قرار دهید. اینجاست که اگر دیگر نمیخواهید از آن استفاده کنید، میتوانید در آینده دوباره آن را خاموش کنید.
آیا می خواهید محتوای HDR را از طریق سرویس های استریم تماشا کنید؟ همچنین مطمئن شوید که جریان ویدیوی HDR را تغییر دهید .
آیا می خواهید با استفاده از Auto-HDR بازی کنید؟ اگر چنین است، HDR خودکار را روی روشن قرار دهید . لیست بازی هایی که از HDR پشتیبانی می کنند کامل نیست، اما چندین صد بازی وجود دارد و بسیاری از آنها عناوین اصلی و بزرگ هستند که توسط میلیون ها گیمر به شدت توصیه می شود. هیچ تضمینی وجود ندارد که اجرای خودکار HDR کامل باشد، اما نتایجی که در برخی از آنها دیدهایم چشمگیر بوده است.
نحوه استفاده از برنامه کالیبراسیون HDR
ابزار رسمی کالیبراسیون HDR ویندوز از طریق فروشگاه مایکروسافت رایگان است — با پیوندی در تنظیمات HDR.
روی ابزار کالیبراسیون کلیک کنید یا خودتان آن را به صورت دستی از فروشگاه نصب کرده و اجرا کنید. پس از باز شدن، Get Started را انتخاب کنید و اعلان های روی صفحه را دنبال کنید تا تنظیمات HDR خود را تنظیم کنید. شما را از طریق پیکربندی HDR خود راهنمایی می کند، حداقل درخشندگی، حداکثر روشنایی، حداکثر روشنایی فول فریم و اشباع رنگ را تنظیم می کند. وقتی کارتان تمام شد، تنظیمات خود را مرور کنید و به نمایه HDR یک نام بدهید تا بتوانید در صورت لزوم آن را روشن و خاموش کنید.
وقتی به صفحه تنظیمات HDR برگشتید، مطمئن شوید که در کنار نمایه رنگی ، نمایه تنظیمات HDR تازه کالیبره شده شما از منوی کشویی انتخاب شده باشد. اگر نیست، این کار را انجام دهید. از این منو در آینده برای ایجاد نمایه های کالیبراسیون HDR مختلف برای انواع مختلف محتوا یا بازی استفاده کنید.
کالیبره کردن تنظیمات HDR به بهترین نحو ممکن است چند بار طول بکشد و به دانستن مشخصات و قابلیتهای نمایشگر قبل از شروع به کار کمک میکند، بنابراین اگر برای درست کردن آن به چند بار تلاش نیاز است صبور باشید. نتایج ارزش آن را دارد.
نحوه تنظیم روشنایی محتوای SDR
یکی از آخرین موارد اضافه شده به قابلیت های HDR ویندوز 11 در واقع مربوط به SDR بود. این چیزی نیست که برای محتوای HDR قابل اجرا باشد، اما به شما امکان میدهد تا در محتوای SDR خود مقداری روشنایی شبیه HDR را معرفی کنید، جایی که حداکثر روشنایی SDR در غیر این صورت آن را محدود میکند.
شما باید این ویژگی را با خودتان بازی کنید، اما برخی از محتوای SDR را که میخواهید تماشا کنید راهاندازی کنید و نوار لغزنده را به اطراف حرکت دهید تا زمانی که نقطهای را پیدا کنید که برای شما و چیزی که تماشا میکنید مناسب باشد. نقطه توصیه شده برای شروع 60 است، یک تنظیم روشنایی SDR که معمولاً از آن لذت می برد، اما ممکن است ترجیحات متفاوتی داشته باشید.
صفحه نمایش خود را کالیبره کنید
آخرین گام در بهینه سازی نحوه عملکرد HDR در ویندوز 11، تنظیم تنظیمات روی صفحه نمایش شما است. چه تلویزیون باشد یا مانیتور، تنظیم کنتراست، روشنایی، رنگها، تنظیمات HDR و موارد دیگر میتواند تفاوت زیادی در ظاهر و احساس بازیها و محتوای پخش شما ایجاد کند.
تعداد انگشت شماری از تنظیمات مانیتور وجود دارد که همیشه باید آنها را بر اساس تنظیمات خود تنظیم کنید. شما فقط می توانید آنها را با چشم تنظیم کنید. با این حال، اگر میخواهید واقعاً مانیتور یا تلویزیون خود را بی نقص جلوه دهید (یا تا حد امکان نزدیک به آن)، باید آن را کالیبره کنید. خوشبختانه، ویندوز چندین ابزار داخلی دارد که به شما کمک می کند، و ما راهنمایی در مورد نحوه کالیبره کردن مانیتور برای استفاده حداکثری از قابلیت های آن داریم.