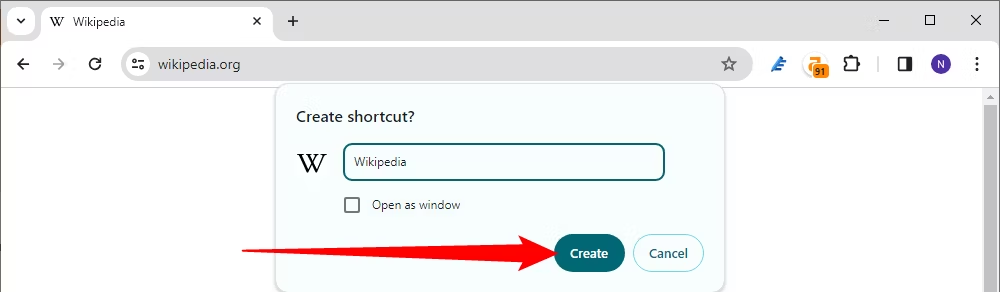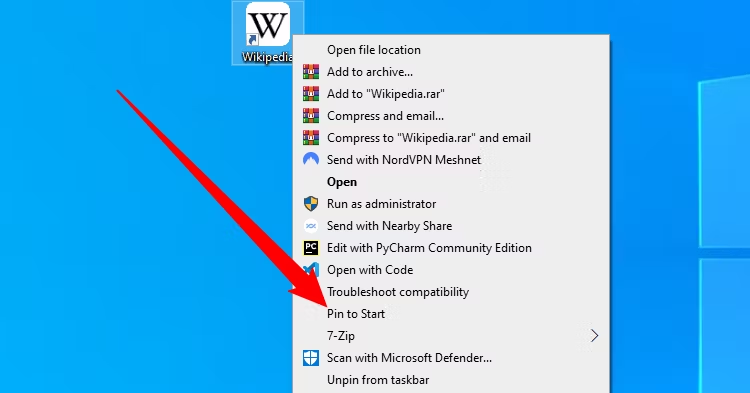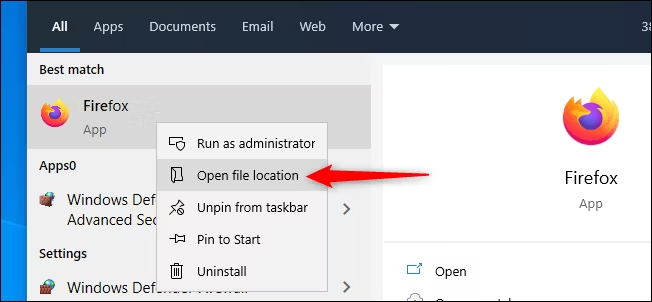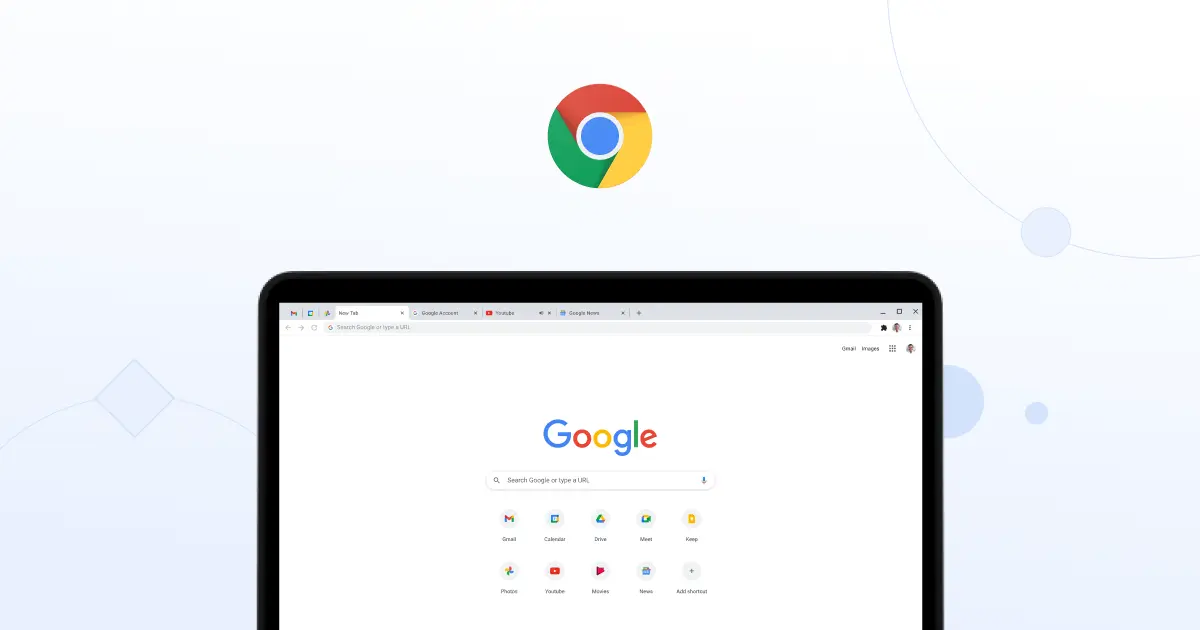
در Google Chrome، روی سه نقطه عمودی کلیک کنید، سپس به Save and Share > Create Shortcut بروید.
در فایرفاکس، یک میانبر برای فایرفاکس روی دسکتاپ خود ایجاد کنید، روی نماد کلیک راست کرده، روی “Properties” کلیک کنید و URL وب سایت را بعد از مسیر اجرایی وارد کنید. سپس آن را به منوی Start یا نوار وظیفه پین کنید.
دسترسی سریع به وبسایتهای پرکاربرد یا به خاطر سپردن سختافزار میتواند باعث صرفهجویی در وقت و ناامیدی شما شود. چه از کروم، فایرفاکس یا اج استفاده کنید، میتوانید یک میانبر به هر سایتی مستقیماً در نوار وظیفه ویندوز 10 یا منوی استارت اضافه کنید.
پین کردن یک وب سایت از Google Chrome
به وب سایتی که می خواهید پین کنید بروید. روی سه نقطه عمودی در سمت راست بالای Chrome کلیک کنید، ماوس خود را روی «ذخیره و اشتراکگذاری» نگه دارید، سپس «ایجاد میانبر» را انتخاب کنید.
در منوی پاپ آپ، نام میانبر را در صورت تمایل تغییر دهید و روی «ایجاد» کلیک کنید. این به طور خودکار یک نماد در دسکتاپ ویندوز شما ایجاد می کند و پیوند را به نوار وظیفه شما پین می کند.
بهطور پیشفرض، Chrome صفحه وب را بهعنوان یک برگه در یک پنجره معمولی مرورگر Chrome باز میکند. میتوانید گزینه «باز کردن بهعنوان پنجره» را علامت بزنید تا وقتی کروم روی میانبر کلیک میکنید، صفحه را با نماد نوار وظیفهاش باز کند.
از دسکتاپ خود، روی میانبر کلیک راست کرده و روی «Pin to Start» کلیک کنید. اکنون می توانید میانبر را روی دسکتاپ خود حذف کنید. همچنین اگر نمیخواهید آن را در نوار وظیفه خود انتخاب کنید، میتوانید «Unpin from Taskbar» را انتخاب کنید.
اگر وب سایت را طوری تنظیم کنید که به عنوان یک پنجره باز شود، بلافاصله به عنوان پنجره خود باز می شود. سپس می توانید روی میانبر آن در نوار وظیفه خود راست کلیک کرده و بدون استفاده از میانبر دس پین کردن یک وب سایت از فایرفاکس
یک میانبر برای فایرفاکس در دسکتاپ خود ایجاد کنید. شما می توانید این کار را با تایپ “Firefox” در منوی استارت، کلیک راست بر روی نماد و کلیک بر روی “Open File Location” انجام دهید.کتاپ، «Pin to Taskbar» را انتخاب کنید.
در پنجره جدید File Explorer، روی Firefox کلیک راست کرده و روی “Create Shortcut” کلیک کنید. پیامی ظاهر می شود که می گوید: “ویندوز نمی تواند یک میانبر در اینجا ایجاد کند. آیا می خواهید میانبر به جای آن روی دسکتاپ قرار گیرد؟” روی “بله” کلیک کنید.
روی نماد جدید فایرفاکس در دسکتاپ خود کلیک راست کرده و روی “Properties” کلیک کنید. در قسمت Target، URL کامل وب سایتی را که می خواهید پین کنید بعد از علامت نقل قول وارد کنید. در اینجا مثالی از نحوه ظاهر فیلد Target آورده شده است:
روی “OK” کلیک کنید.
از دسکتاپ خود، روی میانبر کلیک راست کرده و روی «Pin to Start» یا «Pin to Taskbar» کلیک کنید. اکنون می توانید میانبر را روی دسکتاپ خود حذف کنید.
یک وب سایت مایکروسافت اج را پین کنید
مرورگر اج مبتنی بر کرومیوم مایکروسافت مشابه گوگل کروم کار می کند. برای پین کردن هر وب سایتی به نوار وظیفه، به سادگی منوی «تنظیمات و موارد دیگر» را باز کنید (Alt+F یا روی سه نقطه افقی در سمت راست بالای مرورگر خود کلیک کنید). ماوس خود را روی «ابزارهای بیشتر» ببرید و روی «Pin to Taskbar» یا «Pin to Start» کلیک کنید.
علاوه بر این، Edge دارای یک ویژگی منظم به نام “Launch Taskbar Pinning Wizard” است که می توانید آن را درست در زیر “Pin to Taskbar” مشاهده کنید. روی این کلیک کنید و Edge شما را از طریق یک منوی کوتاه راهنمایی می کند که به شما امکان می دهد محبوب ترین وب سایت ها و برنامه های وب مایکروسافت را به نوار وظیفه خود پین کنید.