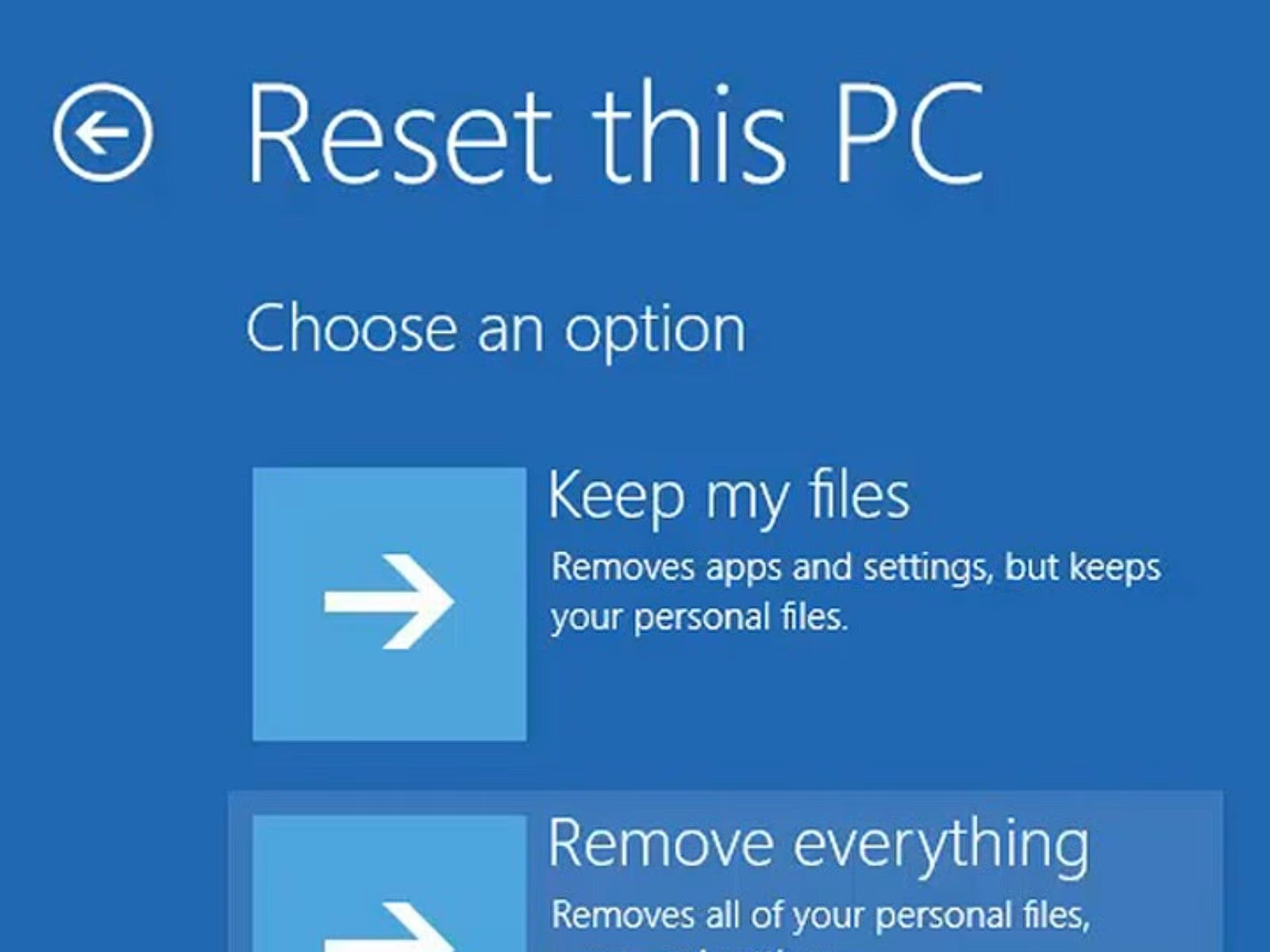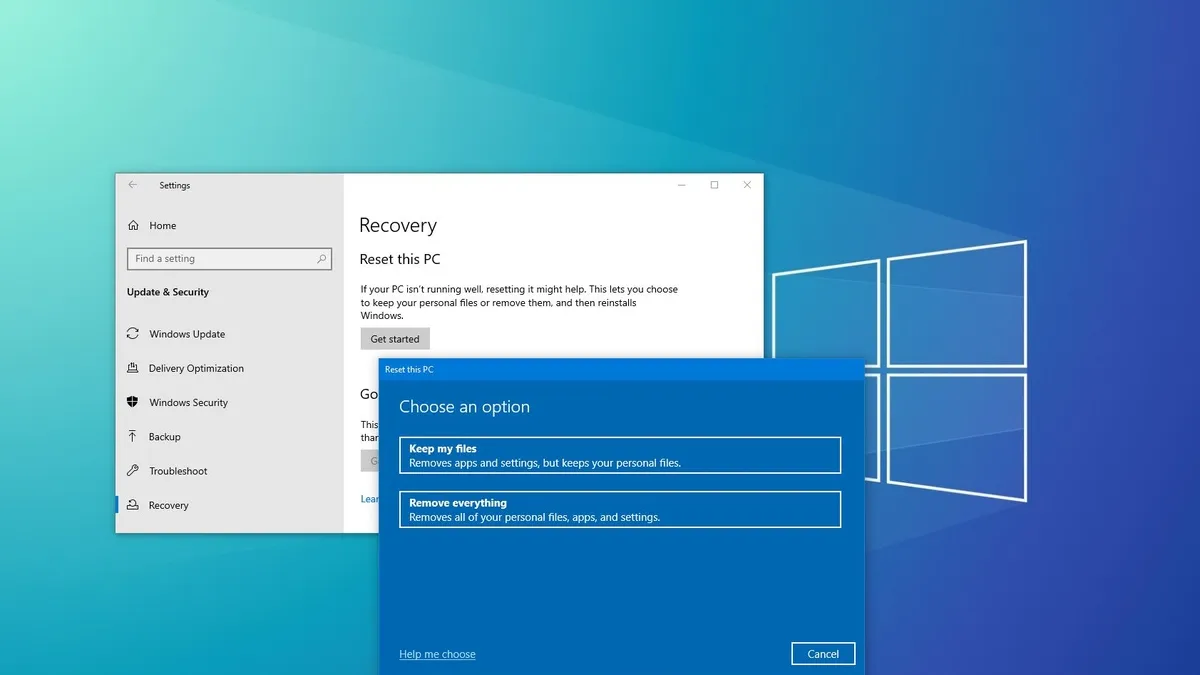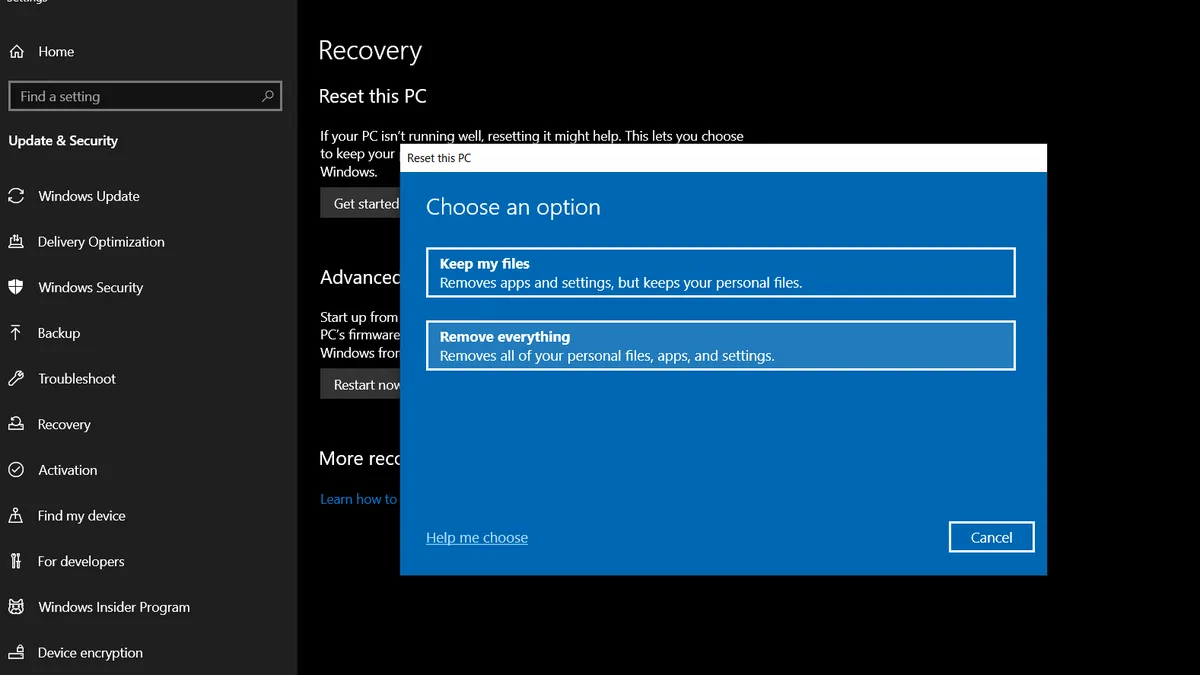اگر رایانه شخصی ویندوز 10 شما کند کار می کند یا به طور غیر عادی عمل می کند ، یکی از مطمئن ترین راه ها برای رفع مشکل، بازنشانی کارخانه ای است. اگر رایانه خود را می فروشید نیز این کار توصیه می شود. در اینجا چگونگی آن است.
قبل از شروع فرآیند بازنشانی کارخانه، حتماً از فایلهای خود نسخه پشتیبان تهیه کنید . در غیر این صورت، برخی از داده های مهم ممکن است به طور غیر قابل برگشتی از بین بروند.
هنگامی که آماده بازنشانی کارخانه ای ویندوز 10 رایانه شخصی خود هستید، منوی تنظیمات ویندوز را با کلیک بر روی دکمه Start و سپس انتخاب نماد Gear باز کنید. همچنین میتوانید Windows+i را فشار دهید تا برنامه تنظیمات سریعتر باز شود.
- اکنون پنجره تنظیمات ظاهر می شود. در اینجا، گزینه “Update & Security” که در پایین پنجره وجود دارد را انتخاب کنید.
- اکنون لیستی از گزینه های Update & Security در قسمت سمت چپ ظاهر می شود. “Recovery” را انتخاب کنید و در “Reset This PC”، توضیحات را با دقت بخوانید و سپس دکمه “Get Started” را انتخاب کنید.
- پس از انتخاب، پنجره “Reset This PC” ظاهر می شود. شما دو گزینه برای انتخاب خواهید داشت:
- Keep my files: این گزینه در حین حذف برنامه های نصب شده و تنظیمات سیستم، تمامی فایل های شخصی شما را حفظ می کند.
- همه چیز را حذف کنید: با این کار ویندوز 10 رایانه شخصی شما کاملاً پاک می شود.
بهترین گزینه برای خود را انتخاب کنید.
صفحه بعدی انتخاب بین نصب مجدد محلی و دانلود ابری را به شما ارائه می دهد. نصب مجدد محلی از دارایی های موجود در رایانه شخصی شما برای بازسازی یک نسخه تمیز از ویندوز استفاده می کند، در حالی که دانلود ابری یک نسخه جدید از ویندوز 10 را از مایکروسافت دریافت می کند.
میتوانید از هر کدام که ترجیح میدهید استفاده کنید، فقط به خاطر داشته باشید که نصب ابری از حدود چهار گیگابایت داده استفاده میکند. اگر در یک شبکه اندازه گیری شده هستید یا اینترنت کندی دارید، این می تواند مهم باشد.
در پنجره بعدی، پیامی را مشاهده می کنید که به شما نشان می دهد وقتی رایانه خود را مجدداً تنظیم کنید چه اتفاقی می افتد. بسته به روشی که در مرحله قبل انتخاب کرده اید، این پیام متفاوت خواهد بود.
- وقتی آماده شدید، دکمه “تنظیم مجدد” را انتخاب کنید.
رایانه ویندوز 10 شما اکنون شروع به تنظیم مجدد کارخانه می کند. این ممکن است چند دقیقه طول بکشد، بنابراین صبور باشید. هنگامی که فرآیند به پایان رسید، کامپیوتر شما راه اندازی مجدد خواهد شد.
اگر در عوض پیام خطا دریافت کردید، بیاموزید که در مورد مشکل “مشکلی در بازنشانی این رایانه شخصی وجود داشت” چه کاری انجام دهید .