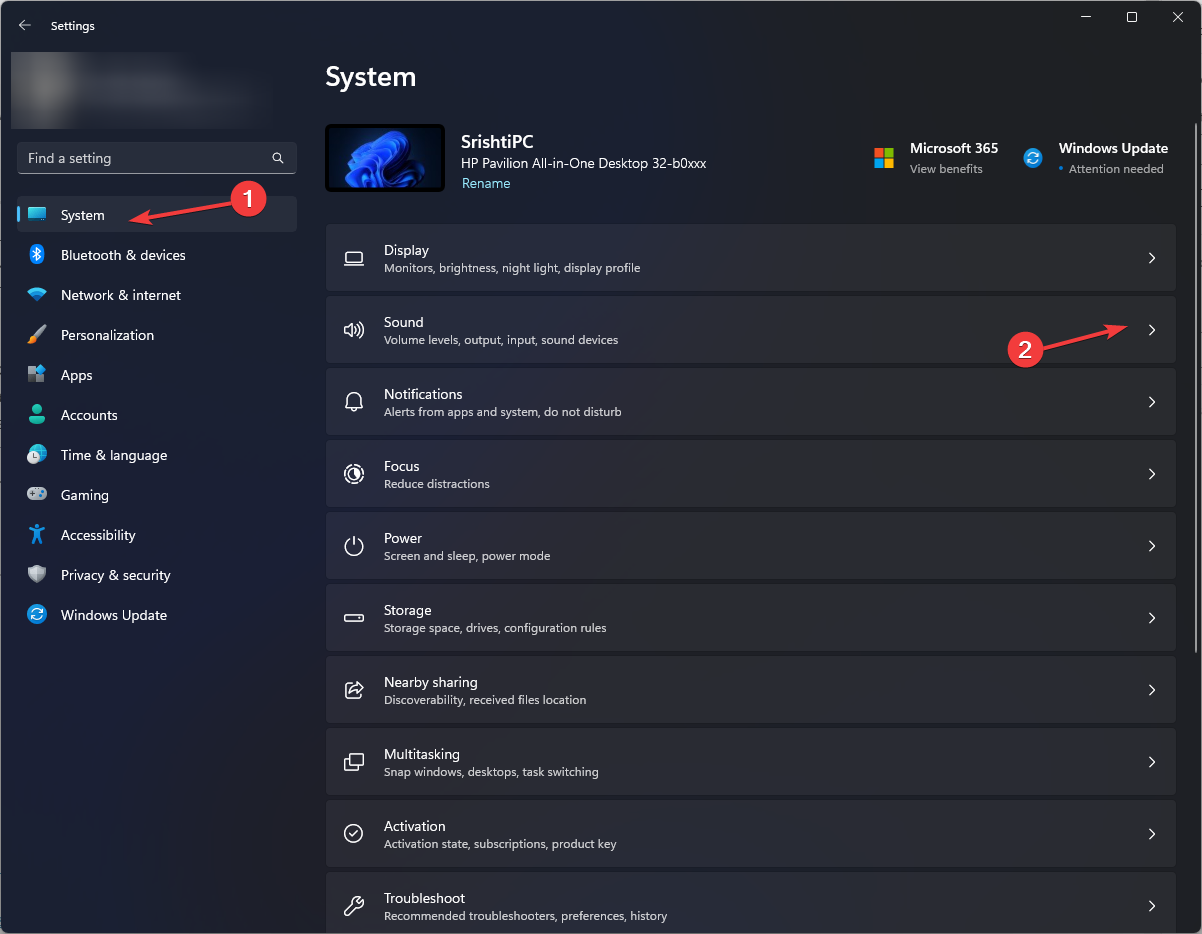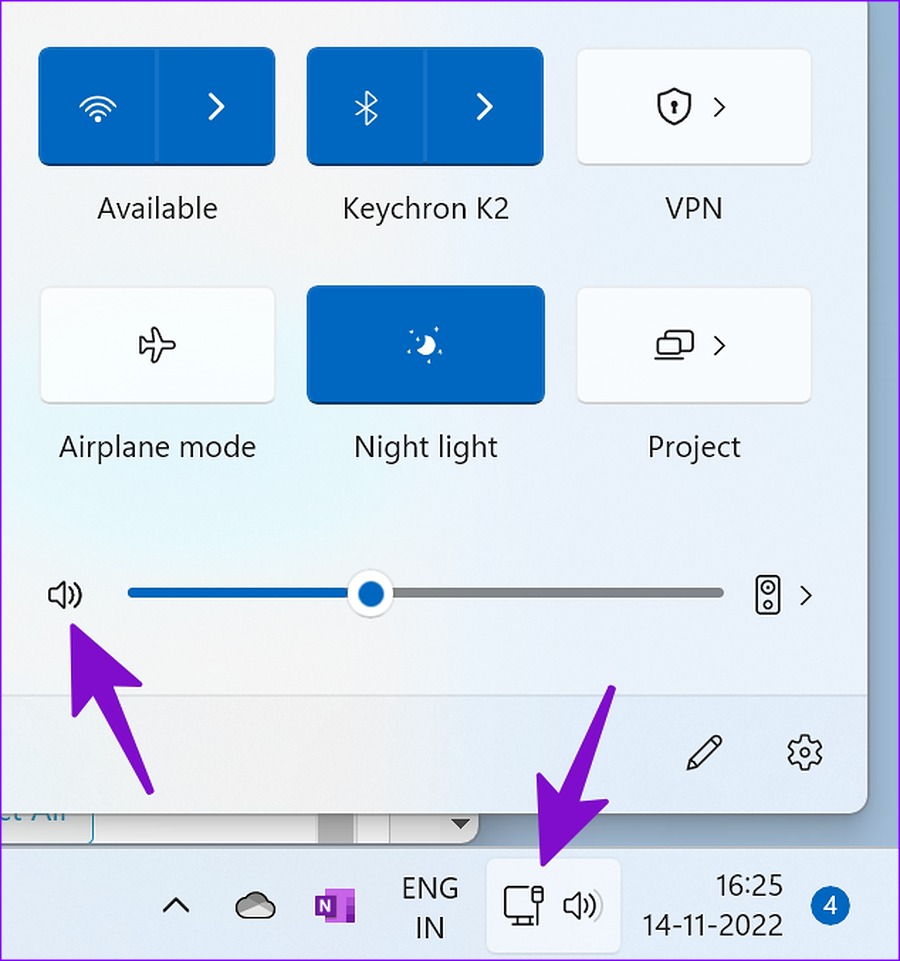اعلانها میتوانند به شما کمک کنند تا از آنچه در رایانهتان میافتد بهروز باشید. اگر از صدای پیشفرض اعلان در ویندوز 11 خسته شدهاید و چیزی متفاوت میخواهید، میتوانید به راحتی صدای نوتیفیکیشن را به چیزی جذابتر تغییر دهید.
صدای اعلان را با استفاده از کنترل پنل تغییر دهید
کنترل پنل جایی است که برای مدیریت تنظیمات ضروری ویندوز می روید. میتوانید از آن برای تغییر ظاهر رایانهتان، مدیریت دستگاههای سختافزاری، حذف برنامهها و موارد دیگر، از جمله تغییر صدای اعلان در رایانه شخصی ویندوز 11 خود استفاده کنید.
برای تغییر صدای اعلان با استفاده از کنترل پنل، منوی Start را باز کنید، “Control Panel” را در نوار جستجو تایپ کنید و Enter را فشار دهید. در کنترل پنل، روی “Hardware and Sound” و سپس “Sound” کلیک کنید.
در پنجره صدا، به تب “صداها” بروید و روی “اعلان” در بخش رویدادهای برنامه کلیک کنید.
سپس، روی نماد کشویی زیر گزینه «صداها» کلیک کنید و افکت صوتی مورد نظر خود را انتخاب کنید. می توانید یک صدا را انتخاب کنید و سپس روی “تست” کلیک کنید تا آن را بشنوید.
هنگامی که صدایی را برای اعلان های خود نهایی کردید، روی “اعمال” و “OK” کلیک کنید تا تغییرات ذخیره شوند. اکنون، هر زمان که اعلان دریافت می کنید، صدایی را که انتخاب کرده اید می شنوید.
صدای اعلان را با استفاده از ویرایشگر رجیستری تغییر دهید
اگر کاربر پیشرفته ویندوز نیستید، باید روش کنترل پنل را برای تغییر صدای اعلان در رایانه خود ترجیح دهید. با این حال، اگر یک کاربر باتجربه ویندوز هستید که با رجیستری ویندوز راحت هستید، می توانید از ویرایشگر رجیستری نیز برای تغییر صدای اعلان استفاده کنید. در حالی که روش ویرایشگر رجیستری کمی بیشتر درگیر است، اما اگر کنترل پنل به هر دلیلی غیر قابل دسترس باشد، به عنوان یک راه حل جایگزین عمل می کند.
با این حال، توجه داشته باشید که ویرایش نادرست رجیستری می تواند باعث مشکلات جدی مانند مشکلات درایور دستگاه، مشکلات شبکه ، خطاهای صفحه آبی مرگ (BSOD) و از دست رفتن داده ها شود. در بدترین حالت، ممکن است کامپیوتر شما اصلاً بوت نشود .
سپس مطمئن شوید که ابتدا از رجیستری نسخه پشتیبان تهیه کرده و یک نقطه بازیابی ایجاد کنید . به این ترتیب، اگر مشکلی پیش آمد، می توانید رایانه خود را به حالت کار بازگردانید .
پس از تکمیل این پیش نیازها، Windows+E را فشار دهید تا “File Explorer” باز شود و به مکان زیر بروید:
روی صدایی که میخواهید بهعنوان صدای اعلان تنظیم کنید کلیک راست کرده و روی «کپی بهعنوان مسیر» کلیک کنید.
اکنون منوی Start را باز کرده و در نوار جستجو عبارت “Registry Editor” را تایپ کرده و Enter را فشار دهید. در ویرایشگر رجیستری، به مکان زیر بروید:
روی مقدار رشته «Default» در قسمت سمت راست دوبار کلیک کنید و مسیر کپی شده را در قسمت «Value data» قرار دهید. مطمئن شوید که نقل قول های دوگانه را حذف کرده اید. سپس، روی “OK” کلیک کنید.
نحوه تنظیم صدای اعلان سفارشی
اگرچه ویندوز فهرست طولانیای از جلوههای صوتی را ارائه میکند که میتوانید آنها را به عنوان صدای اعلان پیشفرض خود تنظیم کنید، میتوانید یک صدای سفارشی را نیز تنظیم کنید. از آهنگ تم Super Mario گرفته تا آهنگ زنگ کلاسیک نوکیا، میتوانید هر افکت صوتی را بهعنوان صدای اعلان پیشفرض خود تنظیم کنید، البته تا زمانی که در فرمت WAV باشد .
برای شروع، جلوه های صوتی را در رایانه خود دانلود کنید. می توانید از وب سایت هایی مانند FindSounds و Freesound برای دانلود رایگان جلوه های صوتی مورد علاقه خود استفاده کنید.
هنگامی که جلوه صوتی را دانلود کردید و مطمئن شدید که در فرمت WAV است، “کنترل پنل” را باز کنید و به مسیر Hardware and Sound > Sound بروید.
در پنجره صدا، به تب “صداها” بروید و از منوی کشویی “Sound Scheme” “Windows Default (Modified)” را انتخاب کنید.
سپس، در بخش رویدادهای برنامه، «اعلانها» را انتخاب کنید و روی «مرور» کلیک کنید.
جلوه صوتی دانلود شده را انتخاب کنید و روی “Open” کلیک کنید. سپس روی «اعمال» و «OK» کلیک کنید تا تغییرات ذخیره شوند.
اگر از همان صدای قدیمی خسته شده اید، به این ترتیب می توانید صدای اعلان را به چیزی متفاوت تغییر دهید. حالا بروید و صدای اعلان ویندوز خود را به دلخواه ویرایش کنید!