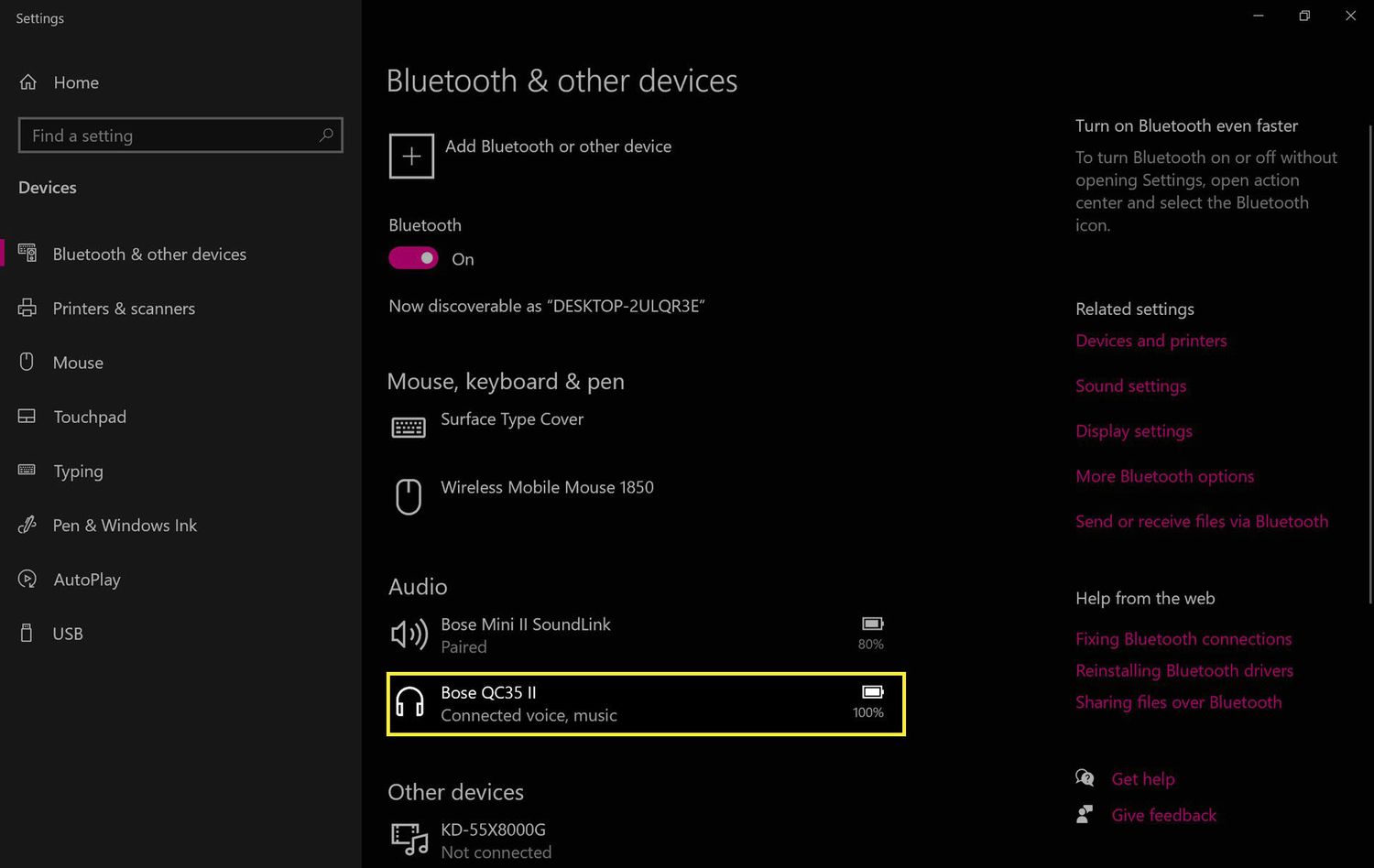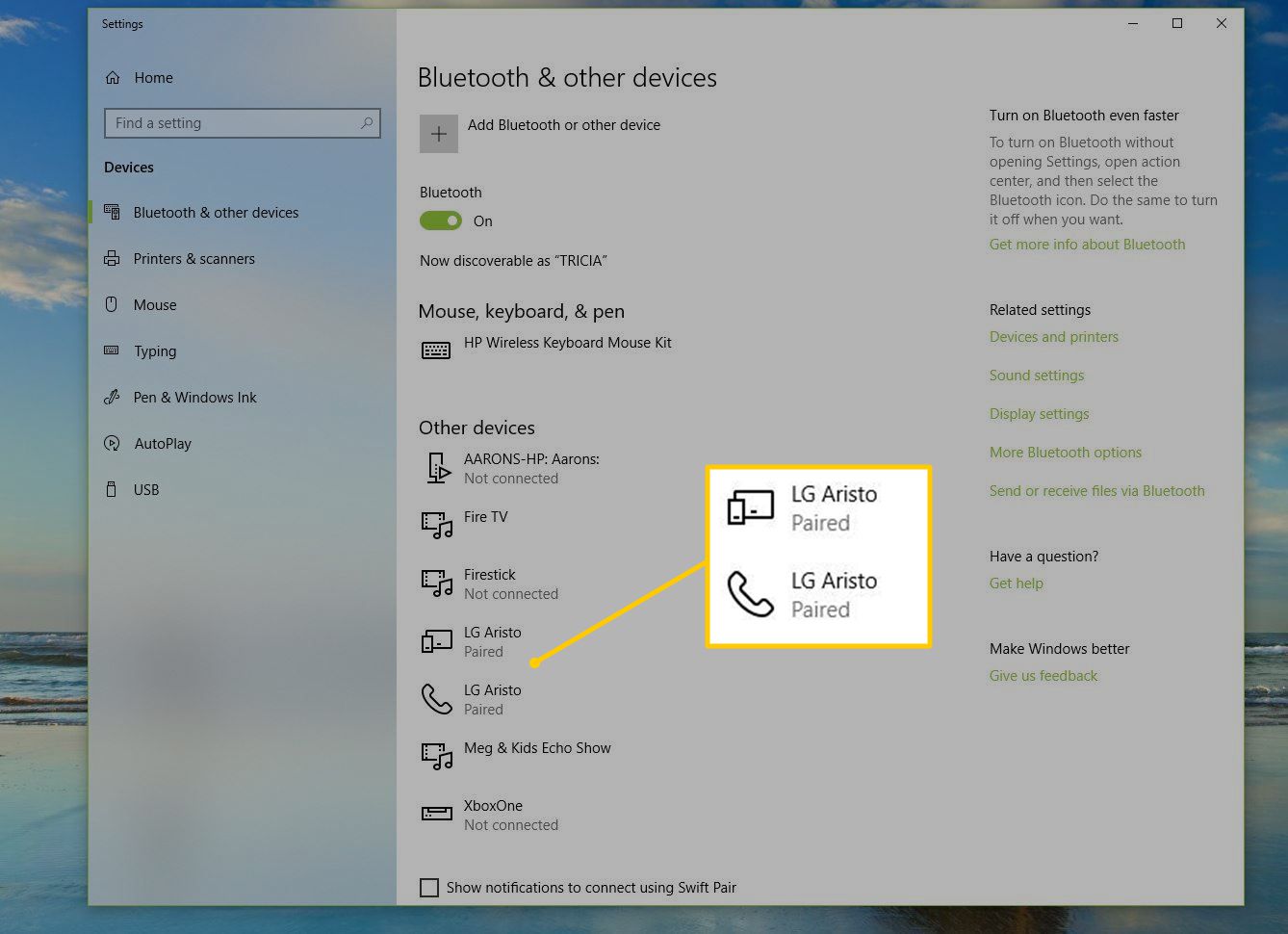اگرچه اکثر لپتاپها – و حتی رایانههای رومیزی – اکنون با پشتیبانی بلوتوث عرضه میشوند، برخی از ما هنوز به ارتقاء بلوتوث نیاز داریم. اگر کامپیوتر بدون پشتیبانی بلوتوث را تکان می دهید، نگران نباشید. ما به شما نشان خواهیم داد که چگونه میتوانید پشتیبانی بلوتوث را به هر رایانه ویندوزی به آسانی و ارزان اضافه کنید.
چرا می خواهم بلوتوث اضافه کنم؟
در حالی که میتوانید بدون پشتیبانی بلوتوث روی رایانهتان به خوبی از پس آن برآیید (مخصوصاً اگر از دسکتاپ استفاده میکنید)، دهها هزار وسیله جانبی و لوازم جانبی وجود دارند که به بلوتوث نیاز دارند یا میتوانند راحتتر شوند.
برای مثال، میتوانید یک کابل صوتی کمکی را از رایانه خود به برخی از بلندگوهای بلوتوثی که در راهنمای بلندگوی بلوتوث ما بررسی کردهایم، اجرا کنید ، اما این کار باعث میشود بلندگوی شما قابل حملتر و راحتتر از طریق بلوتوث پخش شود تا بتوانید آن را حفظ کنید.
امکان جابجایی آن به هر نقطه از دفتر شما. بلوتوث همچنین هنگام استفاده از هدستهای بیسیم ، ردیابهای بلوتوث ، کنترلکنندههای بازی ، موس ، صفحهکلید و سایر لوازم جانبی مفید است.
حتی اگر از قبل بلوتوث روی لپتاپ یا رایانه رومیزی خود دارید، ممکن است بخواهید این مقاله را دنبال کنید. چرا؟ زیرا بسته به سن دستگاه شما، ممکن است فقط بلوتوث 4.0 یا بالاتر داشته باشد.
روشهای ذکر شده در این مقاله نه تنها به شما کمک میکنند تا بلوتوث را به رایانهای که آن را ندارد اضافه کنید، بلکه به شما کمک میکند اتصال بلوتوث بهروزشده را به رایانهای با سختافزار بلوتوث قدیمیتر اضافه کنید.
چه کسی می دانست که ارتقاء اتصال بلوتوث 4.2 به اتصال بلوتوث 5.0 اینقدر آسان و ارزان است؟ اگر فقط هر ارتقای رایانه اینقدر ارزان و قابل استفاده بود.
ببینید آیا رایانه شما از قبل بلوتوث دارد یا خیر
قبل از ادامه، ما شما را تشویق میکنیم که رایانهتان را برای رادیوهای بلوتوث بررسی کنید. اگر لپتاپ یا کامپیوتر بسیار قدیمی دارید، احتمالاً درست میگویید که بلوتوث داخلی ندارید.
با این حال، اگر لپتاپ جدیدتری دارید، عملاً مسلم است که بلوتوث دارید. به طور مشابه، قبلاً یک ویژگی در رایانه های شخصی رومیزی وجود نداشت، اما در چند سال اخیر، بسیاری از دسکتاپ ها با رادیوهای بلوتوث عرضه شده اند. در اینجا چند راه سریع برای مشاهده اینکه آیا رایانه شما از قبل بلوتوث دارد یا خیر، وجود دارد.
و به یاد داشته باشید، حتی اگر بلوتوث دارید، اما نسخه قدیمیتری است که میخواهید آن را ارتقا دهید، مشکلی نیست. ما میتوانیم آن را به راحتی در بخش بعدی این مقاله ارتقا دهیم.
منوی دستگاه های بلوتوث را باز کنید
در ویندوز 10 و ویندوز 11، سریعترین راه برای مشاهده نصب و پیکربندی بلوتوث، باز کردن منوی دستگاههای بلوتوث است. از کادر جستجوی منوی استارت، کافی است «Bluetooth» را تایپ کنید و «Bluetooth and other devices settings» را انتخاب کنید تا به آنجا بروید.
برای اطلاعات بیشتر، راهنمای استفاده از بلوتوث در ویندوز 10 و فعال کردن بلوتوث در ویندوز 11 را بررسی کنید .
اگر چیزی شبیه به اسکرین شات بالا که در آن بلوتوث از قبل روشن است و دکمه «افزودن دستگاه» آماده است، میبینید، میتوانید برای افزودن دستگاه به انتهای مقاله بروید—مگر اینکه، البته، اینجا هستید تا دستگاه خود را ارتقا دهید. اتصال بلوتوث
“اتصالات شبکه” ویندوز را برای بلوتوث بررسی کنید
بررسی شواهد بلوتوث در ویندوز ساده است. می توانید بلوتوث را با رفتن به کنترل پنل > شبکه و اینترنت > اتصالات شبکه بررسی کنید.
این یک راه مفید برای بررسی است زیرا چه در ویندوز 7، ویندوز 8، ویندوز 10 یا ویندوز 11 باشید، اتصال بلوتوث در منوی اتصالات شبکه ظاهر می شود.
اگر یک رادیو بلوتوث به درستی نصب و پیکربندی شده باشد، یک ورودی برای “اتصال شبکه بلوتوث” در کنار سایر اتصالات شبکه مانند اترنت و Wi-Fi خواهید دید .
اگر در زیر ورودی بلوتوث عبارت «Notconnected» نوشته شده بود نگران نباشید. این به سادگی نشان می دهد که در حال حاضر هیچ دستگاه بلوتوثی به رایانه شما متصل نیست، نه اینکه مشکلی در اتصال بلوتوث وجود دارد.
Windows Device Manager را بررسی کنید
یا می توانید Device Manager را باز کنید. مانند روش قبلی، این روش در هر نسخه از ویندوز نیز کار می کند.
فقط از جستجوی منوی Start برای “Device Manager” استفاده کنید و سپس به دنبال ورودی “Bluetooth” باشید. Device Manager به شما نشان می دهد که رایانه شما دارای دستگاه بلوتوث است، حتی اگر به درستی تنظیم نشده باشد.
همچنین پیشنهاد میکنیم برای اطمینان، آمار را روی رایانه شخصی خود دوباره بررسی کنید. اگرچه بعید است، فروشنده سخت افزار پشت سخت افزار رایانه شما ممکن است از یک درایور تخصصی یا ابزار دیگری استفاده کند که برای فعال کردن اتصال بلوتوث باید دانلود کنید. کمی جستوجو با Google نشان میدهد که آیا در وهله اول سختافزار مناسبی دارید و آیا به درایور خاص، بایوس یا بهروزرسانیهای دیگری نیاز دارید.
چگونه بلوتوث را به کامپیوتر خود اضافه کنیم
اگر متوجه شده اید که رایانه شما دارای بلوتوث داخلی نیست، باید آن را اضافه کنید. و اگر متوجه شدید که رایانه شما دارای بلوتوث است، اما به اندازه کافی قدیمی است که بخواهید برای تجربه بهتر با هدفون و لوازم جانبی بلوتوث، آن را ارتقا دهید، به ارتقا نیاز دارید.
خبر خوب این است که انجام آن آسان است و نیازی به صرف هزینه زیادی برای پروژه نخواهید داشت. با این حال، تفاوت بین افزودن بلوتوث به رایانهای که آن را ندارد و ارتقاء بلوتوث موجود تنها یک مرحله اضافی است.
مرحله اول: یک دانگل بلوتوث USB بخرید
برای دنبال کردن این آموزش به مقدار زیادی نیاز ندارید. هنگامی که تشخیص دادید که رایانه شما قطعاً به رادیو بلوتوث (و نه فقط به روز رسانی درایور) نیاز دارد، وقت آن است که بررسی کنید که یک پورت USB رایگان دارید.
اگر این کار را نمیکنید و جایی برای ایجاد فضای خالی وجود ندارد، زیرا به همه پورتهای فعلی خود نیاز دارید، باید یک هاب USB با کیفیت یا یک کارت توسعه USB تهیه کنید .
با در دست داشتن یک پورت USB رایگان، تنها چیزی که نیاز دارید یک آداپتور USB بلوتوث است. در نسخه اصلی این مقاله، ما مدل محبوب Kinivo BTD-400 را توصیه کردیم . در آن زمان هیچ دانگل بلوتوث 5.0 در بازار وجود نداشت.
با این حال، اکنون می توانید یک دانگل بلوتوث 5.0 بسیار خوب مانند این آداپتور TP-Link USB Bluetooth 5.0 انتخاب کنید . با همان قیمت دانگل بلوتوث 4.0، تمام ویژگی های بلوتوث 5.0 (و سازگاری با تمام نسخه های قبلی بلوتوث) را دریافت می کنید.
راههای دیگری برای حل مشکل وجود دارد، اما اکثر آنها در مقایسه با قرار دادن یک آداپتور USB در یک درگاه باز USB کاملاً غیرعملی هستند.
برای مثال میتوانید از اسلات مینی PCI لپتاپ خود با یک ماژول بلوتوث/Wi-Fi لپتاپ استفاده کنید ، اما این دردسر زیادی دارد. یکی از دلایلی که ممکن است بخواهید مسیر mini PCI را انتخاب کنید این است که واقعاً نمی خواهید یک پورت USB را در لپ تاپ رها کنید و نمی خواهید یک هاب USB را حمل کنید.
در سمت دسکتاپ، تنها دلیلی که میتوانیم برای استفاده نکردن از راهحل مبتنی بر USB ببینیم این است که بهصراحت در بازار کارت Wi-Fi PCI برای رایانه رومیزی هستید، زیرا بسیاری از کارتهای Wi-Fi PCI با بلوتوث ساخته شدهاند . -که در. اگر یکی از گزینهها را انجام میدهید، راهنمای ما برای ارتقا یا جایگزینی کارت Wi-Fi در رایانه شخصی یا لپتاپ خود را بررسی کنید . و اگر این کار را می کنید، فراموش نکنید که از یک توسعه دهنده آنتن برای تقویت دریافت Wi-Fi کارت رایانه شخصی خود استفاده کنید.
مرحله دوم: دانگل بلوتوث را نصب کنید
هنگام نصب دانگل USB بر روی ویندوز 8.1، ویندوز 10 یا ویندوز 11، فرآیند بسیار ساده است: فقط آن را وصل کنید. ویندوز شامل درایورهای اصلی بلوتوث Broadcom مورد نیاز دانگل است و هنگامی که دستگاه جدید را تشخیص دهد آنها را به طور خودکار نصب می کند.
اگر آن را روی نسخه قبلی ویندوز نصب می کنید یا دانگل USB شما به طور خودکار شناسایی نمی شود، باید درایورهای بلوتوث را نصب کنید. در صورتی که پس از وصل کردن دانگل، صفحه Device Manager شبیه به این باشد، رایانه شما به درایور نیاز دارد.
بسته به نسخه ویندوزی که در حال اجرا هستید، دانگل یا کارت بلوتوث «مفقود شده» یا به عنوان یک ورودی عمومی در بخش «دستگاههای دیگر» مدیریت دستگاه ظاهر میشود یا بهعنوان رادیو بلوتوث شناسایی میشود اما با برچسب «عمومی» مشخص میشود. رادیو بلوتوث” زیرا ویندوز می تواند نوع سخت افزاری را تشخیص دهد اما نمی تواند آن را مقداردهی اولیه کند.
در هر صورت، باید به سایت سازنده مراجعه کرده و درایورهای مناسب را دانلود کنید. با مراجعه به صفحه درایور Kinivo یا صفحه درایور TP-Link می توانید درایورها را از دو دانگل USB که در بالا ذکر کردیم دانلود کنید .
نسخه را برای سیستم عامل خود دانلود کنید ( در اینجا نحوه بررسی اینکه آیا از ویندوز 32 بیتی یا 64 بیتی استفاده می کنید )، نصب کننده را اجرا کنید، و شما آماده هستید.
مرحله سوم: در صورت ارتقا، دستگاه بلوتوث قدیمی را غیرفعال کنید
اگر بلوتوث را به رایانهای اضافه میکنید که بلوتوث ندارد یا بلوتوث قدیمی یک دستگاه قابل جابجایی بود (به عنوان مثال، یک دانگل USB را با دیگری عوض میکنید)، میتوانید از این مرحله صرفنظر کنید.
اما اگر یک دانگل بلوتوث 5.0 یا یک کارت ارتقا یافته را به رایانه ای با رادیو بلوتوث موجود اضافه می کنید که نمی توانید آن را حذف کنید، باید آن را غیرفعال کنید.
رادیوی بلوتوثی را که میخواهید غیرفعال کنید را در Windows Device Manager پیدا کنید، روی آن کلیک راست کرده و «Disable device» را انتخاب کنید.
مهم است که «Disable device» و نه «Uninstall Device» را انتخاب کنید، زیرا نمی خواهید ویندوز برای شناسایی دستگاه و تلاش برای نصب مجدد آن سر و صدا کند. شما می خواهید که ویندوز دستگاه را تأیید کند و آن را نادیده بگیرد.
این نیز مفید است که آن را نصب کنید، بنابراین در فرصتی که شما به آن نیاز دارید آماده است تا آن را اجرا کند. فرض کنید، برای مثال، نیم ساعت پس از پرواز متوجه می شوید که لپ تاپ شما دانگل بلوتوث به روز شده را ندارد. اگر همه چیز را نصب کرده اید، می توانید وارد Device Manager شده و رادیو بلوتوث قدیمی را روشن کنید. زیرا، هی، بلوتوث 4.0 ممکن است این روزها پیشرفته نباشد، اما بلوتوث قدیمی بهتر از بلوتوث نبودن است.
مرحله چهارم: دستگاه های خود را جفت کنید
اکنون که دانگل را نصب کرده اید، آماده جفت کردن یک دستگاه هستید. اکنون زمان بسیار خوبی برای روشن کردن دستگاه و اطمینان از قرار گرفتن آن در حالت جفت شدن است. (نمیخواهیم بگوییم که هر ناامیدی بلوتوثی که تا به حال داشتهایم مربوط به عدم توجه به اینکه دستگاهی در حالت جفتسازی قرار ندارد، مربوط میشود، اما این موضوع در فهرست دلایل وجود دارد.)
پس از قرار دادن دانگل (و با نصب درایورهای مناسب )، یک نماد بلوتوث باید در سینی سیستم ظاهر شود، همانطور که در تصویر زیر مشاهده می شود. روی نماد کلیک راست کرده و از منوی زمینه گزینه “Add a Bluetooth Device” را انتخاب کنید. (همچنین می توانید “Bluetooth” را در جستجوی منوی استارت ویندوز تایپ کنید تا به منوی بلوتوث نیز بروید.)
مراحل خاصی که در ادامه مشاهده می کنید بر اساس نسخه ویندوزی که استفاده می کنید متفاوت خواهد بود، اما همه چیز کاملاً ساده است و کلام عمومی در طول سال ها تغییر چندانی نکرده است.
برای نگاهی دقیق تر به ویژگی های افزودن دستگاه های بلوتوث تحت نسخه های مختلف ویندوز، راهنمای ما برای افزودن بلوتوث به ویندوز 10 یا استفاده از بلوتوث در ویندوز 11 را بررسی کنید .
پس از انتخاب دستگاهی که میخواهید به رایانه شخصی ویندوزی خود اضافه کنید، اتصال باید فوراً باشد (اگرچه در رایانههای قدیمیتر که از نسخههای قدیمیتر ویندوز استفاده میکنند، تعجب نکنید اگر نماد کوچک تا 30 ثانیه به جلو و عقب بازگردد. در طول این فرآیند).
میتوانید با دسترسی به منوی بلوتوث از طریق سینی سیستم (همانطور که چند لحظه پیش انجام دادیم) دستگاههای بلوتوث خود را مدیریت کنید یا به کنترل پنل > سختافزار و صدا > مشاهده دستگاهها و چاپگرها بروید. در هر صورت، شما باید بتوانید هم دانگل بلوتوث خود و هم هر دستگاه بلوتوث متصل را ببینید (و با آن تعامل داشته باشید).
این تمام چیزی است که وجود دارد! 15 دلار، یک پورت USB، فرآیند نصب تقریباً بدون درد، و اکنون رایانه شما دارای اتصال بلوتوث است. در نهایت می توانید هدفون بلوتوث مورد علاقه خود را با رایانه شخصی خود جفت کنید.