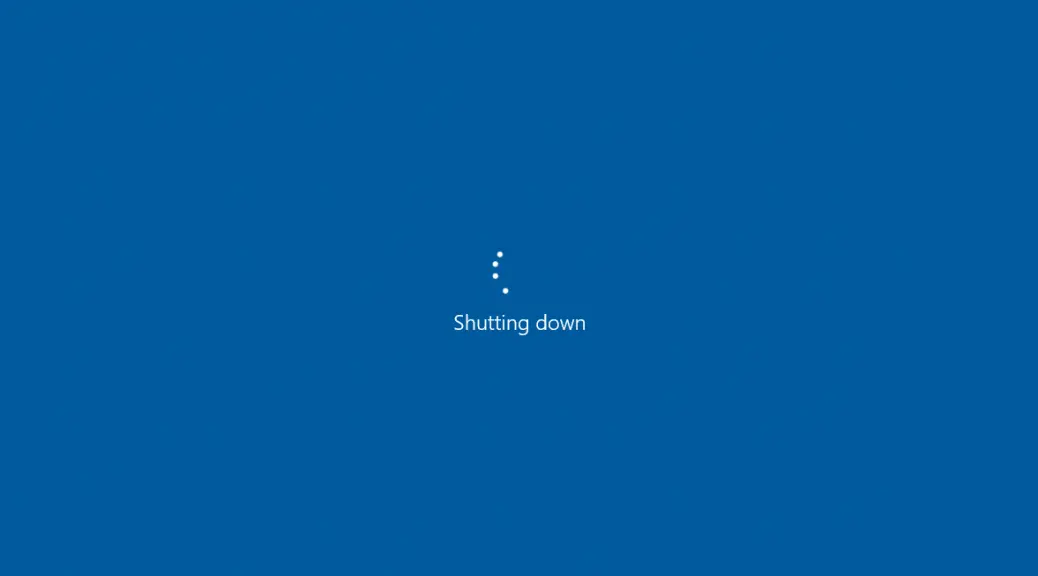
درست است که خاموش کردن رایانه شخصی ویندوز 10 به روش قدیمی فقط سه کلیک طول می کشد. اما چرا وقتی می توانید این کار را دو نفره انجام دهید، انرژی اضافی را صرف کنید؟ تنها کاری که باید انجام دهید این است که یک نماد خاموش شدن ایجاد کنید و در زمان خود صرفه جویی کنید.
یک نماد خاموش کردن ایجاد کنید
برای ایجاد نماد خاموش کردن، روی دسکتاپ خود کلیک راست کرده، نشانگر را روی «جدید» نگه دارید و سپس «میانبر» را انتخاب کنید.
منوی “ایجاد میانبر” ظاهر می شود. در کادر متنی زیر “محل مورد را تایپ کنید”، دستور زیر را تایپ کنید و سپس روی “بعدی” کلیک کنید:
در پنجره بعدی، در صورت تمایل یک نام برای میانبر جدید خود تایپ کنید. “Shutdown” پیش فرض است، بنابراین ما آن را برای این مثال رها می کنیم.
برای اتمام مراحل نصب، روی “پایان” کلیک کنید.
نماد خاموش شدن جدید شما روی دسکتاپ ظاهر می شود.
اکنون، هر زمان که روی نماد دوبار کلیک کنید، رایانه شما فوراً خاموش می شود.
اگر می خواهید نماد شما دارای یک میانبر باشد، فقط روی نماد کلیک راست کرده و “Properties” را انتخاب کنید.
روی دکمه “تغییر نماد” کلیک کنید، سپس یک نماد را از گزینه های پیش فرض موجود در ویندوز انتخاب کنید. از طرف دیگر، می توانید نماد خود را بسازید .
میانبرهای مفید دیگر
همانطور که حدس زده اید، علاوه بر Shutdown، چند میانبر دیگر نیز وجود دارد که می توانید ایجاد کنید. خبر خوب این است که لازم نیست یک میانبر را فدای یک میانبر برای داشتن یک میانبر دیگر کنید — می توانید هر تعداد که می خواهید ایجاد کنید.
مراحل همان مراحلی است که در بالا توضیح دادیم، با این تفاوت که برای هر میانبر دستورات مختلفی را تایپ می کنید.
بنابراین، یک بار دیگر، فقط روی دسکتاپ خود کلیک راست کرده، نشانگر را روی «جدید» نگه دارید و سپس «میانبر» را انتخاب کنید. سپس هر یک از دستورات زیر را تایپ کنید تا میانبرهای دیگری را که می خواهید ایجاد کنید.







