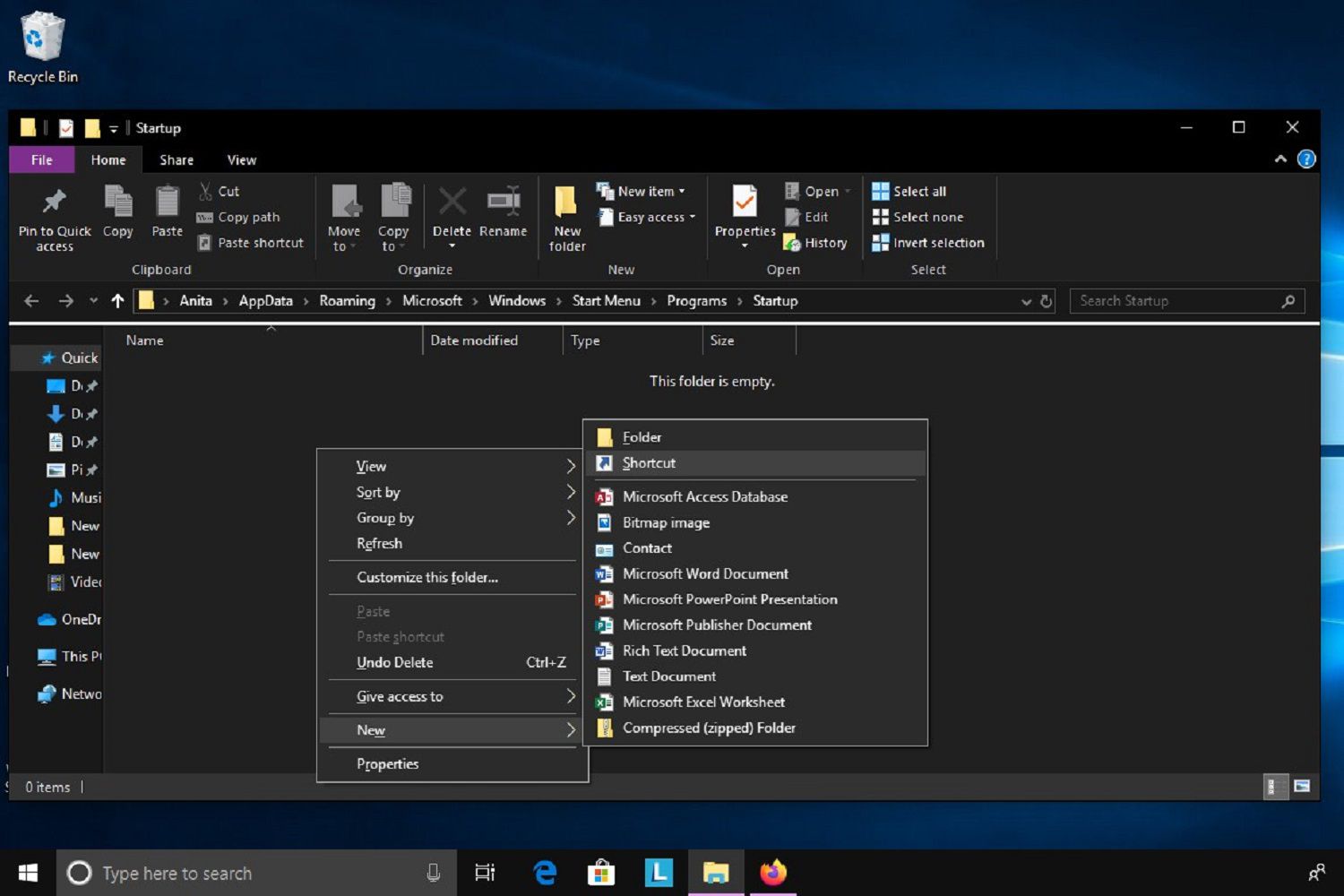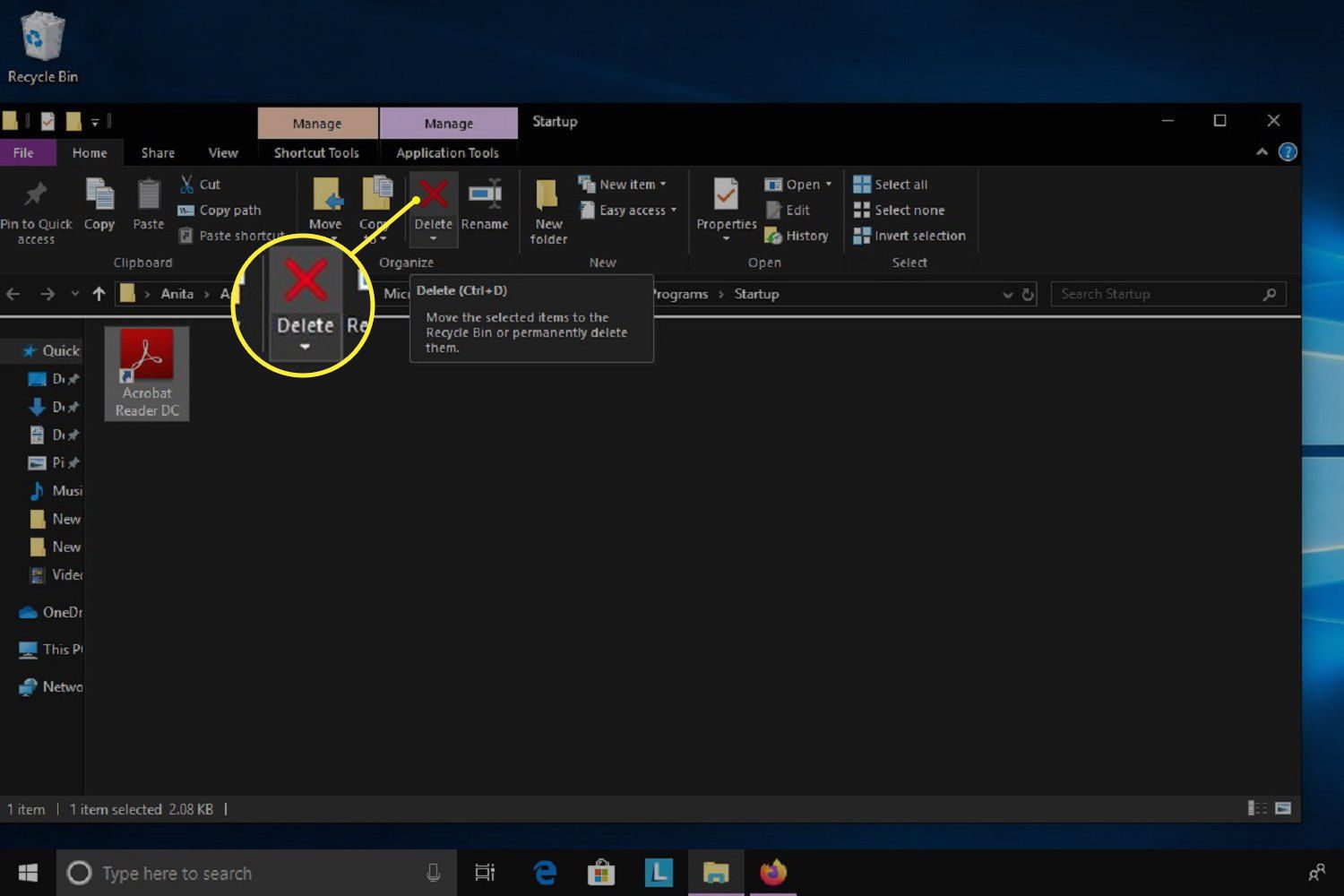برای دسترسی به پوشه Startup در ویندوز 10، Windows+R را فشار دهید و “shell:startup” را در پنجره Run وارد کنید. یک میانبر در پوشه Startup اضافه کنید تا برنامه را هنگام راه اندازی رایانه شما اجرا کنید. برای مشاهده پوشه راه اندازی برای همه کاربران رایانه شخصی، «shell:common startup» را وارد کنید.
ویندوز 10 پوشه “Startup” را از کانون توجه خارج کرد، اما اگر بدانید کجا باید جستجو کنید، همچنان می توانید آن را پیدا کنید. این شامل برنامه هایی است که هنگام ورود به رایانه خود اجرا می شوند.
پوشه راه اندازی در مقابل برنامه تنظیمات
برای جلوگیری از شروع برنامه ها هنگام ورود به سیستم، احتمالاً باید از صفحه Startup Apps در برنامه تنظیمات ویندوز 10 استفاده کنید . اینجاست که میتوانید برنامههایی را که میخواهند در هنگام راهاندازی اجرا شوند، روشن یا خاموش کنید. به خوبی کار می کند و برخی از برنامه ها را نشان می دهد که در پوشه های Startup ظاهر نمی شوند، اما همچنان می توانید به آنها دسترسی داشته باشید.
برای مثال، اگر میخواهید هر بار که وارد رایانه خود میشوید، برنامهای را شروع کنید، میتوانید یک میانبر به آن به پوشه Startup اضافه کنید .
نحوه باز کردن پوشه Startup
دو مکان وجود دارد که باید برای یافتن پوشه “Startup” بدانید. یکی برای تعیین برنامه هایی است که در حساب شخصی شما راه اندازی می شوند، دیگری برای همه کاربران است. برنامه هایی که در این پوشه ها قرار می گیرند با راه اندازی رایانه شخصی اجرا می شوند. به طور کلی، شما می خواهید میانبرها را در این پوشه قرار دهید، نه فایل های EXE.
برای شروع، از میانبر صفحه کلید Windows + R برای باز کردن منوی Run استفاده کنید. یکی از موارد زیر را در کادر تایپ کنید و Enter را فشار دهید یا روی “OK” کلیک کنید.
- مسیر کاربر شخصی: shell: startup
- مسیر همه کاربران: شل: راه اندازی مشترک
- پوشه Startup بلافاصله باز می شود و احتمالاً تعداد زیادی پوشه و میانبرهای برنامه را مشاهده خواهید کرد.
میتوانید میانبرهای برنامه را از این پوشه بکشید و رها کنید تا در هنگام راهاندازی راهاندازی شوند یا از راهاندازی آنها جلوگیری کنید. خیلی ساده است. روش جدید در تنظیمات برای اکثر موارد کار میکند، اما این روش پوشه انعطافپذیرتر است، زیرا میتوانید تقریباً هر میانبری را اضافه کنید، که نمیتوانید از برنامه تنظیمات انجام دهید.