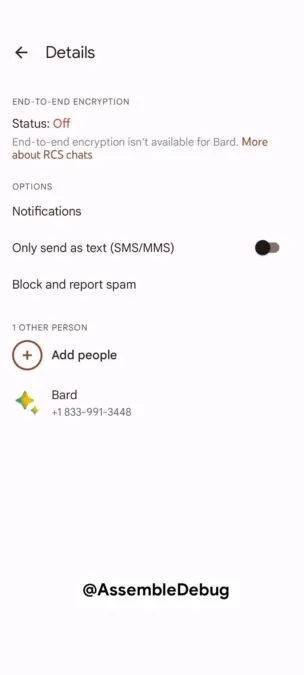نحوه ارسال فایل های بزرگ با استفاده از Mail Drop در iPhone، Mac و PC
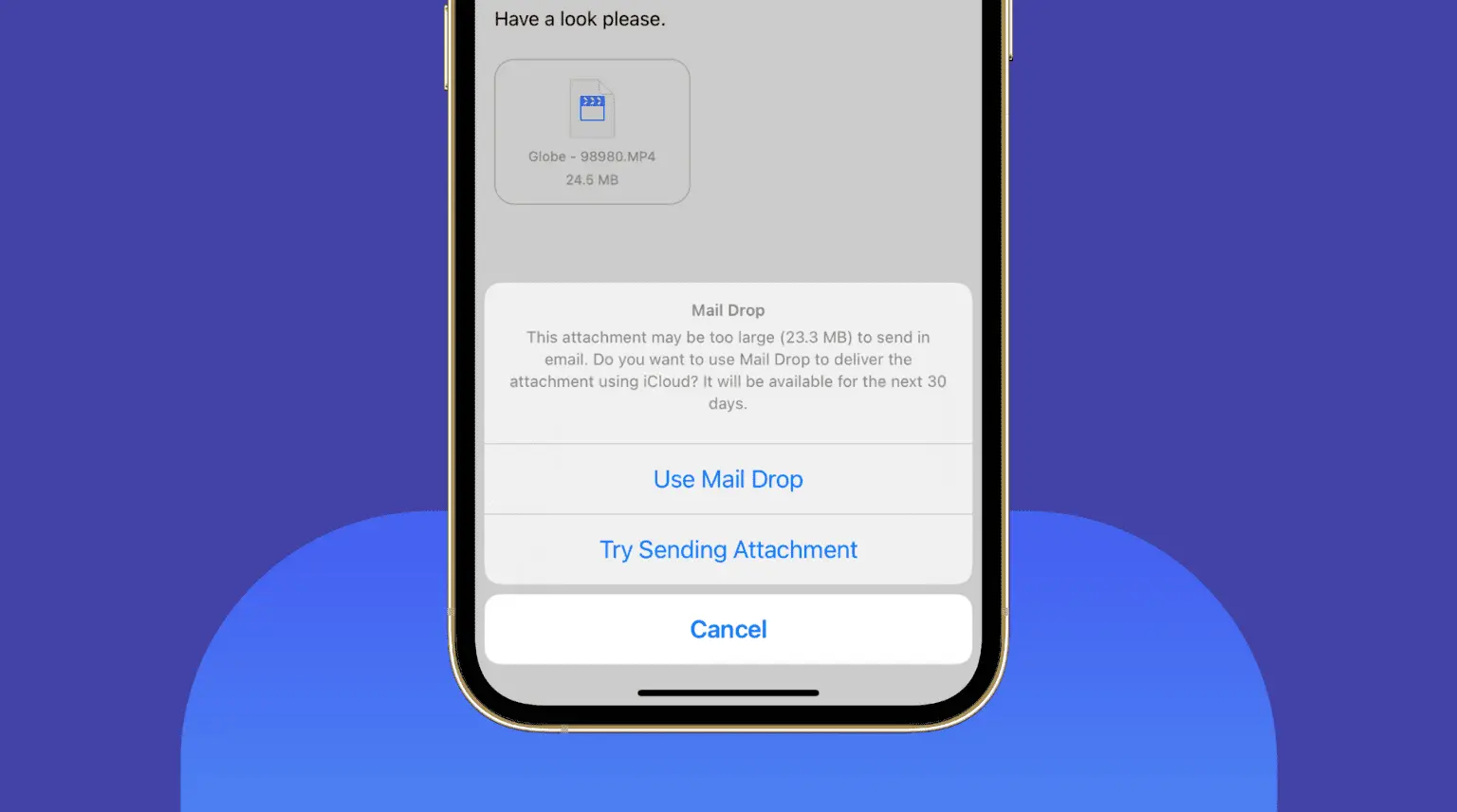
اکثر ارائهدهندگان خدمات ایمیل محدودیتهای اندازه در پیوستها دارند که اشتراکگذاری فایلهای خیلی بزرگ را برای افراد دشوار میکند. اینجاست که Mail Drop وارد می شود و به شما امکان می دهد چندین فایل بزرگ را از iPhone، iPad، Mac یا رایانه شخصی خود ارسال کنید.
Mail Drop چیست و چگونه کار می کند؟
Mail Drop یک ویژگی در برنامه Apple Mail و وب سایت iCloud Mail است که به شما امکان می دهد با استفاده از iCloud پیوست های بزرگ تا حجم 5 گیگابایت ارسال کنید. اگر میخواهید محتوای قابل توجهی مانند ویدیوهای طولانی، عکسهای با وضوح بالا یا ارائههای کاری گسترده ارسال کنید، این یک راهحل عالی است. میتوانید به راحتی در دستگاه Apple خود (iPhone، iPad یا Mac) و هر رایانهای که از iCloud در وب استفاده میکند به این ویژگی دسترسی داشته باشید .
وقتی با استفاده از Mail Drop ایمیلی با پیوستهای بزرگ ارسال میکنید، فایلها مستقیماً به ایمیل پیوست نمیشوند. در عوض، آنها با یک پیوند امن موجود در ایمیل در iCloud آپلود می شوند. گیرنده می تواند برای دسترسی و دانلود مستقیم فایل ها از iCloud روی پیوند کلیک کند. آنها می توانند فایل ها را با استفاده از هر مرورگر وب دانلود کنند، حتی اگر Apple ID یا دستگاه اپل نداشته باشند.
برای استفاده از iCloud و دسترسی به این ویژگی باید Apple ID داشته باشید، اما Mail Drop از فضای ذخیره سازی iCloud شما استفاده نمی کند. این بدان معناست که می توانید بدون خرید اشتراک iCloud+ یا نگرانی در مورد فضای ذخیره سازی خود، فایل های حجیم ارسال کنید.
پیوست های Mail Drop به مدت 30 روز پس از ارسال ایمیل برای دانلود در دسترس هستند. اگر گیرنده فایل های پیوست را ظرف 30 روز دانلود نکند، فایل ها منقضی می شوند و گیرنده دیگر نمی تواند به آنها دسترسی داشته باشد.
علاوه بر محدودیت اندازه نامه 5 گیگابایتی، محدودیت فضای ذخیره سازی کل 1 ترابایت برای هر کاربر در هر زمان معین وجود دارد. اگر از این حد فراتر رفتید، باید منتظر بمانید تا برخی از پیوستهای شما منقضی شوند تا بتوانید فایلهای بیشتری را ارسال کنید.
نحوه استفاده از Mail Drop در iPhone یا iPad
Mail Drop به طور خودکار برای برنامه Apple Mail در iPhone و iPad فعال می شود. تنها کاری که باید انجام دهید این است که یک فایل را همانطور که معمولاً انجام می دهید به ایمیل خود پیوست کنید و Mail Drop فرآیند آپلود را انجام خواهد داد. لینک در هنگام ارسال در ایمیل شما قرار خواهد گرفت.
برای استفاده از Mail Drop در iPhone یا iPad خود، برنامه Mail را باز کنید. روی نماد “نوشتن” در گوشه سمت راست پایین صفحه ضربه بزنید تا یک ایمیل جدید بنویسید.
تمام جزئیات لازم مانند آدرس ایمیل گیرنده، خط موضوع و متن ایمیل را وارد کنید. فایلی را که میخواهید ارسال کنید با استفاده از نمادهای موجود در کادر QuickType بالای صفحهکلید، یا با ضربه زدن روی متن پیام و کشیدن انگشت خود به سمت چپ در کادر منوی زمینه، پیوست کنید تا گزینه «پیوست فایل» ظاهر شود.
اگر اندازه پیوست بزرگ باشد، Mail Drop به طور خودکار استفاده می شود. اگر دستگاهتان از شما خواست از Mail Drop استفاده کنید، گزینه «Use Mail Drop» را انتخاب کنید.
روی دکمه آبی رنگ «ارسال» در گوشه سمت راست بالای صفحه ضربه بزنید. ایمیل شما ارسال می شود و پیوست بزرگ با استفاده از Mail Drop در iCloud آپلود می شود.
گیرنده ایمیل شما را با لینک دانلود فایل پیوست دریافت می کند.
آنها می توانند برای دسترسی یا دانلود فایل از طریق iCloud در عرض 30 روز روی پیوند کلیک کنند.
نحوه استفاده از Mail Drop در مک
برای جلوگیری از هرگونه مشکل، مطمئن شوید که Mail Drop در مک شما فعال است. برنامه Mail را باز کنید و به Mail > Settings > Accounts بروید. در مورد چندین حساب ایمیل، حسابی را که میخواهید استفاده کنید انتخاب کنید و کادر کنار «ارسال پیوستهای بزرگ با ارسال ایمیل» را علامت بزنید تا این ویژگی فعال شود.
برای ارسال فایلهای بزرگ از Mac خود با استفاده از ویژگی Mail Drop، برنامه Mail را در Mac خود باز کنید. برای ارسال ایمیل جدید روی نماد “نوشتن” کلیک کنید یا Command+N را روی صفحه کلید خود فشار دهید. سپس، روی نماد گیره کاغذ “Attachments” در نوار ابزار بالا کلیک کنید تا پیوست بزرگ خود را وارد کنید. همچنین می توانید یک فایل را مستقیماً از یک پوشه به صفحه برنامه Mail بکشید. اکنون ایمیل گیرنده و سایر جزئیات لازم را وارد کنید.
پس از اتمام، ایمیل خود را با کلیک بر روی نماد صفحه کاغذ “ارسال” واقع در نوار ابزار ارسال کنید. یک پنجره بازشو خواهید دید که از شما می پرسد آیا می خواهید از Mail Drop استفاده کنید. گزینه “Use Mail Drop” را انتخاب کنید.
مجدداً، گیرنده ایمیل شما را با پیوندی برای دانلود پیوست ها دریافت می کند.
نحوه استفاده از Mail Drop در ویندوز
Mail Drop یک ویژگی است که عمدتاً با دستگاههای اپل مرتبط است، اما همچنان میتوانید فایلها را از طریق Mail Drop در ویندوز یا هر پلتفرم دیگری ارسال، دسترسی و دانلود کنید. برای انجام این کار باید از حساب کاربری ایمیل iCloud خود در یک مرورگر استفاده کنید.
مرورگر وب دلخواه خود را روی رایانه شخصی خود راه اندازی کنید. وب سایت iCloud را با تایپ iCloud.com در نوار آدرس و فشار دادن Enter باز کنید. با استفاده از Apple ID و رمز عبور وارد حساب iCloud خود شوید . نماد برنامه “Mail” را پیدا کرده و روی آن کلیک کنید. با این کار رابط ایمیل iCloud باز می شود.
برای ایجاد یک ایمیل جدید روی نماد “نوشتن” کلیک کنید. آدرس ایمیل گیرنده، موضوع و هر پیام ضروری را درج کنید. فایل بزرگی را که می خواهید ارسال کنید با کلیک بر روی نماد گیره کاغذ “ضمیمه ها” ضمیمه کنید. بسته به مرورگر خود نیز ممکن است بتوانید فایلی را به داخل پنجره بکشید.
اگر فایل خیلی بزرگ باشد، iCloud از شما می خواهد که از Mail Drop استفاده کنید. گزینه “Use Mail Drop” را انتخاب کنید.
روی دکمه “ارسال” کلیک کنید. گیرنده شما ایمیل شما را با لینک دانلود پیوست دریافت می کند. فراموش نکنید که برای جلوگیری از هر گونه مشکل، ویژگی Mail Drop را برای پیوستهای بزرگ روشن کنید.
ضمیمه های ایمیل بزرگ را از طریق ایمیل ارسال کنید
Mail Drop یک راه مطمئن و امن برای به اشتراک گذاری عکس ها، فیلم ها و سایر فایل های بزرگ از طریق ایمیل است. استفاده از آن آسان است و در فضای ذخیره سازی iCloud شما به حساب نمی آید. اکنون که میدانید چگونه از Mail Drop استفاده کنید، باید بتوانید فایلهای بزرگ را برای هر کسی ارسال کنید، حتی اگر گیرندگان از ارائهدهندگان ایمیل مختلف استفاده کنند.
با این حال، اگر Mail Drop برای نیازهای شما مناسب نیست، میتوانید راههای جایگزین برای ارسال فایلهای پیوست بزرگ از طریق ایمیل را بررسی کنید . این روش ها می توانند به شما کمک کنند تا از تجربه انتقال سریع و بدون درز اطمینان حاصل کنید.