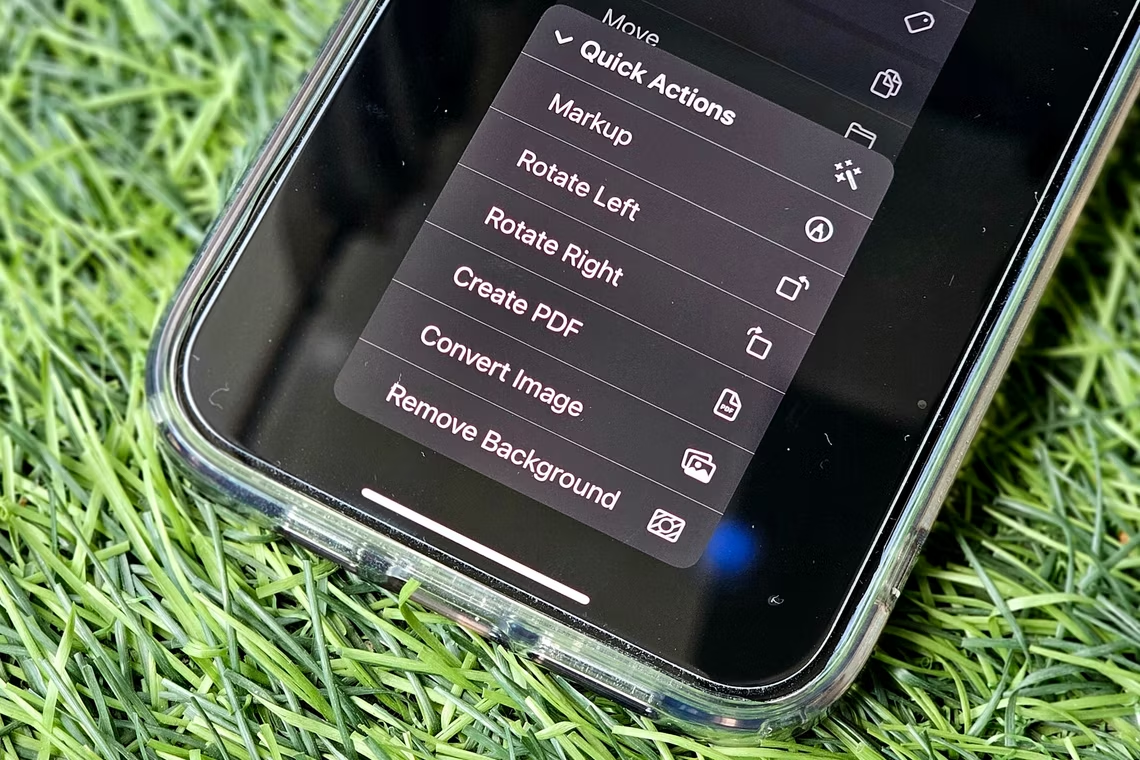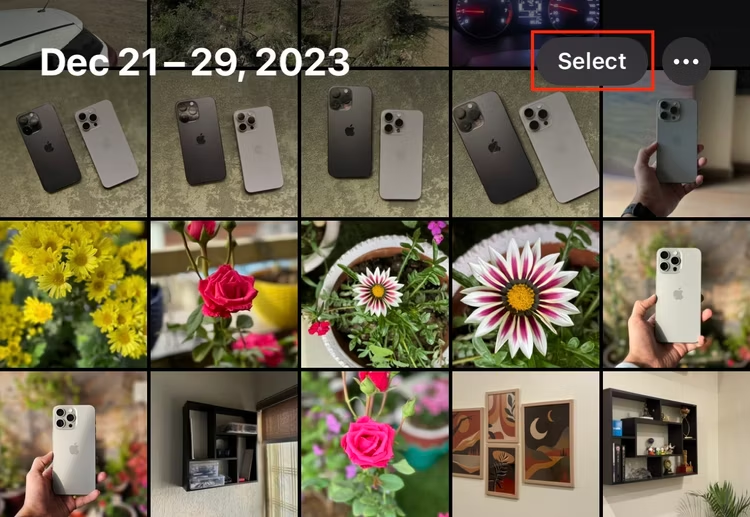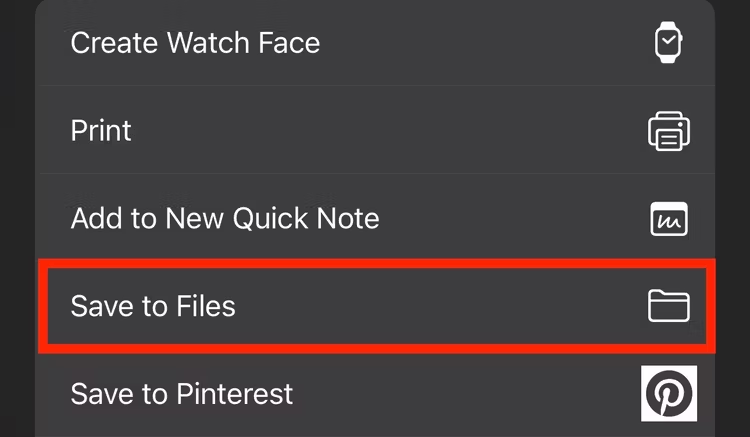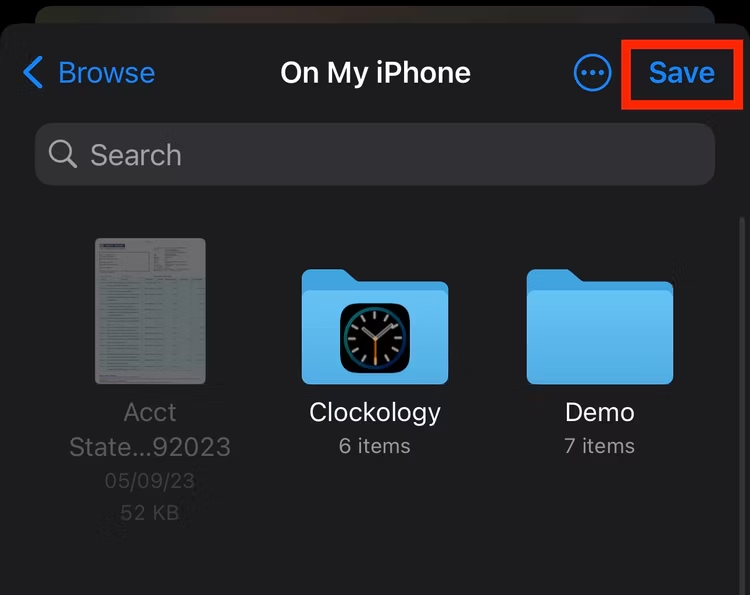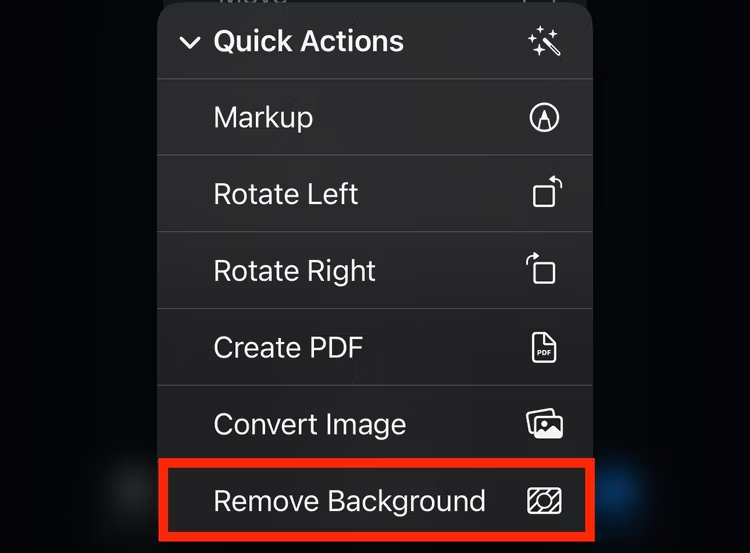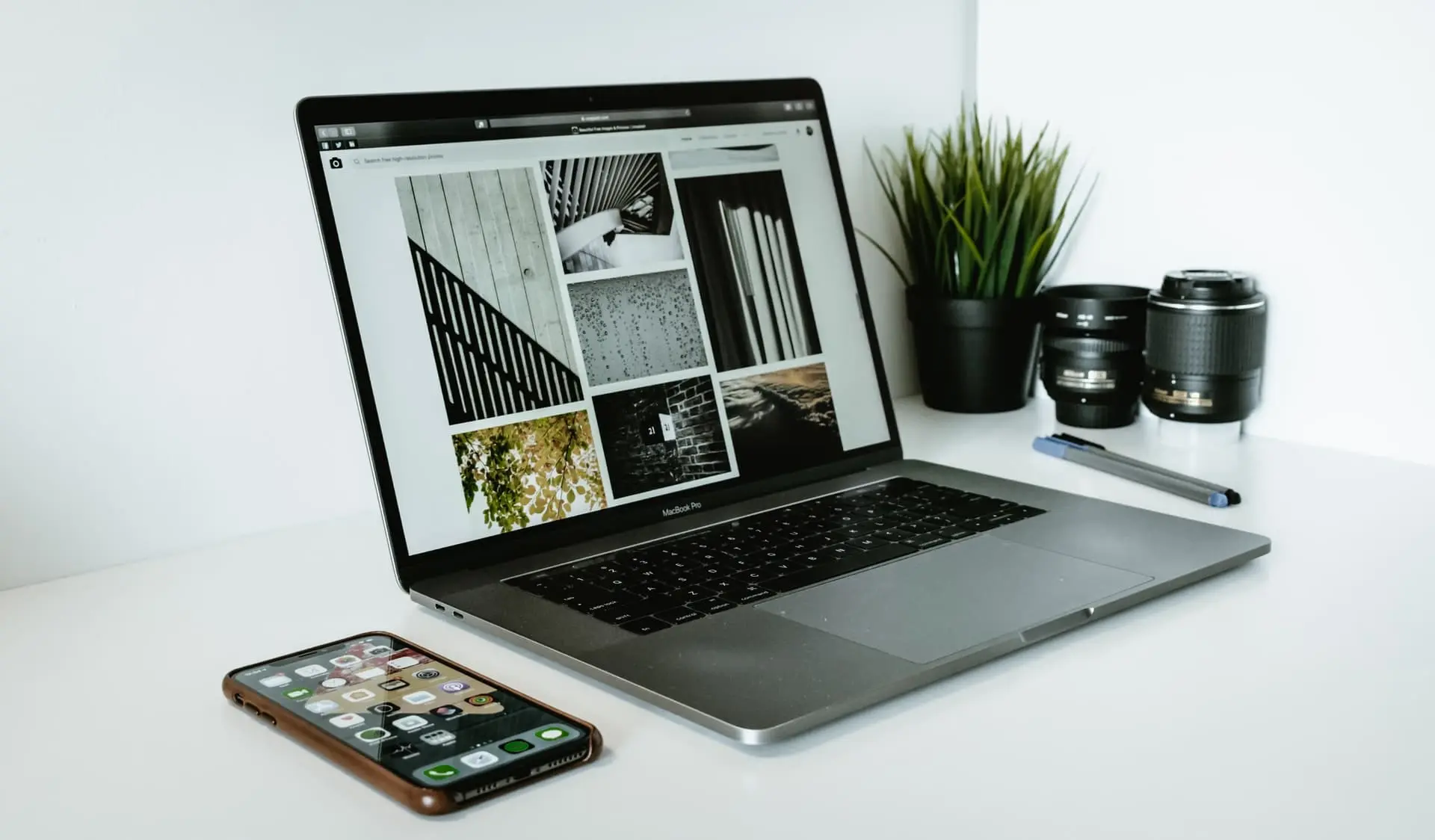
حذف پسزمینه از یک تصویر میتواند با ابزارهای سنتی ویرایش عکس، کار سختی باشد. اما اگر از آیفون یا مک استفاده می کنید، یک راه سریع و آسان برای حذف پس زمینه از تصاویر وجود دارد. بیا یک نگاهی بیندازیم.
پس زمینه را از یک تصویر در iPhone یا iPad حذف کنید
از iOS 16 و iPadOS 16 ، میتوانید از Remove Background Quick Action در برنامه Files برای ساده کردن حذف پسزمینه تصاویر در iPhone و iPad استفاده کنید. از آنجایی که این اقدام سریع بخشی از برنامه Files است، باید هر تصویری را که می خواهید پردازش کنید از برنامه Photos به برنامه Files منتقل کنید تا از آن استفاده کنید.
با باز کردن برنامه Photos در iPhone یا iPad خود شروع کنید. “انتخاب” را در گوشه سمت راست بالا فشار دهید و تصاویری را که می خواهید به Files منتقل کنید علامت بزنید.
روی نماد اشتراک گذاری در گوشه سمت چپ پایین ضربه بزنید و از منوی اشتراک گذاری گزینه “Save to Files” را انتخاب کنید.
در نهایت، پوشه ای را برای ذخیره تصاویر انتخاب کنید و روی «ذخیره» ضربه بزنید.
اگر می خواهید تصاویر را به یک پوشه جداگانه منتقل کنید، ابتدا باید یک پوشه ایجاد کنید. روی نماد سه نقطه در سمت چپ Save در گوشه سمت راست بالای برنامه ضربه بزنید و “پوشه جدید” را انتخاب کنید.
سپس، یک نام برای پوشه انتخاب کنید و “ذخیره” را بزنید تا تصاویر انتخاب شده ذخیره شوند.
با تصاویر خود در برنامه Files، حذف پسزمینه تصویر بسیار آسان است. در داخل پوشه با تمام تصاویرتان، روی یک عکس ضربه بزنید و نگه دارید تا منوی زمینه ظاهر شود.
«اقدامات سریع» را انتخاب کنید و روی «حذف پسزمینه» ضربه بزنید.
با این کار پسزمینه تصویر حذف میشود و به عنوان یک فایل جدید (با فرمت PNG) در همان پوشه ذخیره میشود. اکنون می توانید تصویر را برای ویرایش بیشتر به برنامه ویرایش عکس مورد علاقه خود صادر کنید. یا آن را دوباره در برنامه Photos ذخیره کنید.
اگر میخواهید پسزمینههای چند تصویر را حذف کنید، میتوانید این کار را با Remove Background Quick Action انجام دهید. در پوشه حاوی تصاویر، دکمه منوی سه نقطه را در گوشه سمت راست بالا فشار دهید و روی “انتخاب” ضربه بزنید.
اکنون، تمام عکسهایی را که میخواهید پسزمینهشان حذف کنید، انتخاب کنید. در نهایت، روی دکمه سه نقطه در گوشه سمت راست پایین ضربه بزنید و گزینه “Remove Background” را انتخاب کنید تا پس زمینه آنها حذف شود.
پس زمینه را از یک تصویر در مک حذف کنید
همانند iOS و iPadOS، اپل نیز تا زمانی که از macOS Mojave یا نسخه های جدیدتر از آن استفاده می کنید، اقدام سریع حذف پس زمینه را در macOS ارائه می دهد. در برنامه Finder موجود است و استفاده از آن بسیار ساده است.
Finder را باز کنید و به پوشه ای که تصویری که می خواهید پس زمینه آن را حذف کنید بروید. اگر می خواهید پس زمینه را از چندین تصویر حذف کنید، آنها را در یک پوشه قرار دهید.
اکنون روی عکسی که میخواهید پسزمینه آن را حذف کنید، Control-کلیک کنید تا به منوی زمینه دسترسی پیدا کنید. همچنین، میتوانید با دو انگشت روی صفحه لمسی کلیک کرده یا ضربه بزنید (یا روی ماوس کلیک راست کنید) تا این منو ظاهر شود.
در نهایت بر روی گزینه “Quick Actions” کلیک کرده و “Remove Background” را انتخاب کنید.
Finder پس زمینه را از تصویر انتخابی شما حذف می کند و آن را با پس زمینه شفاف به عنوان یک فایل PNG در همان پوشه ذخیره می کند.
برای حذف پسزمینه از بیش از یک تصویر در یک حرکت، ابتدا همه تصاویر را در حالی که کلید Command را نگه دارید انتخاب کنید. سپس، روی انتخاب خود Control-کلیک کنید (یا با دو انگشت روی صفحه لمسی خود ضربه بزنید) تا به منوی زمینه دسترسی پیدا کنید و Quick Actions > Remove Background را انتخاب کنید.
حذف پس زمینه کار را در اکثر مواقع انجام می دهد
Remove Background Quick Action حذف پس زمینه از تصاویر در iPhone و Mac را ساده می کند. خیلی دقیق هم هست اگر پسزمینه تصویر شما بیش از حد شلوغ است و تفاوتی با موضوع ندارد، Remove Background ممکن است بهترین نتایج را به شما ندهد و به جای آن باید از یک ابزار ویرایش کامل استفاده کنید.
Remove Background تنها یکی از بسیاری از اقدامات سریع موجود در برنامه های Files و Finder اپل است. چرخش، ایجاد PDF، و تبدیل تصویر برخی دیگر از اقدامات سریعی هستند که در این برنامه ها خواهید یافت که می توانند بسیاری از عملیات روزانه شما را در iPhone و Mac سرعت بخشند.