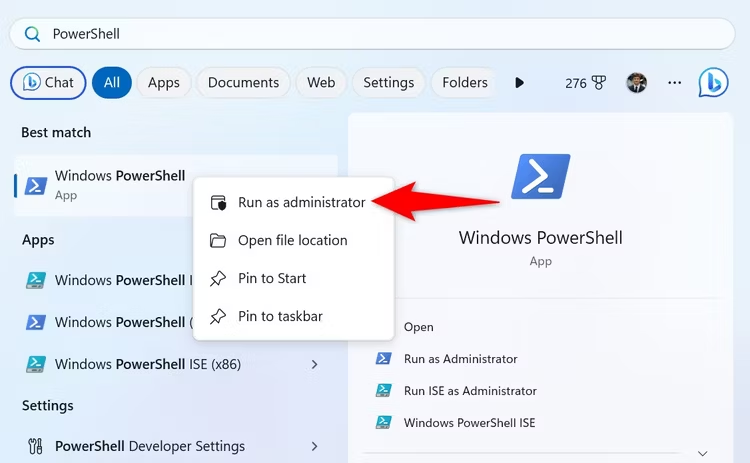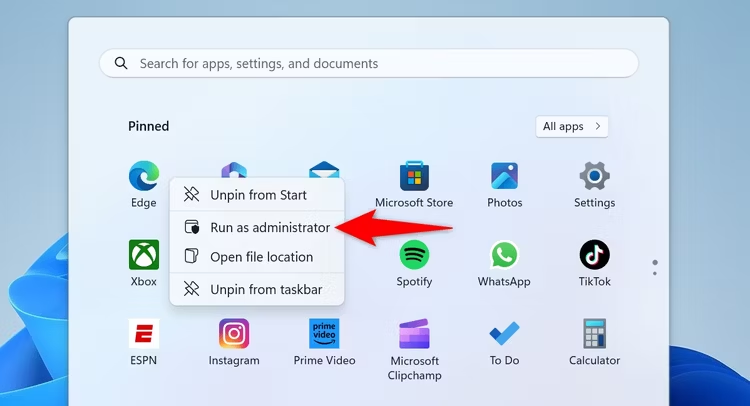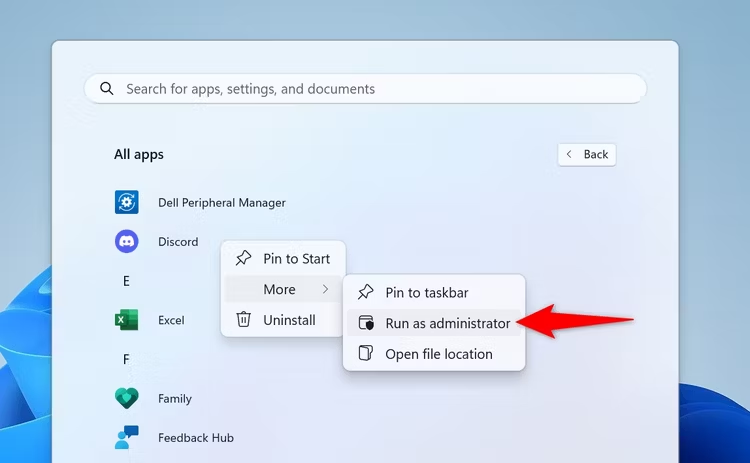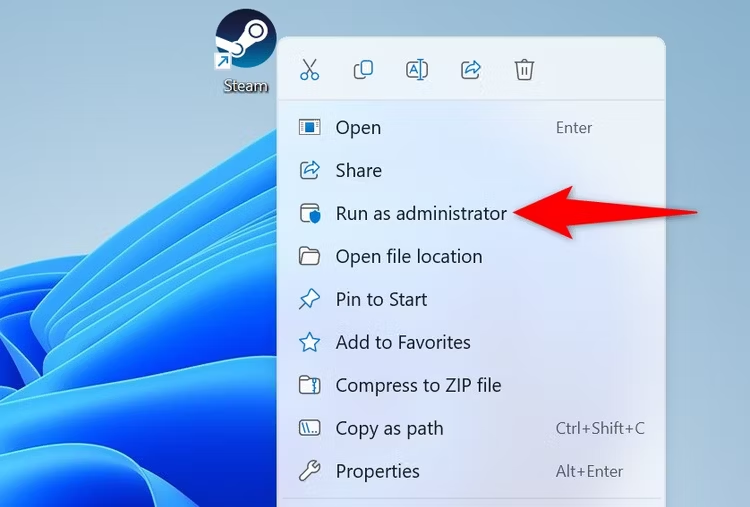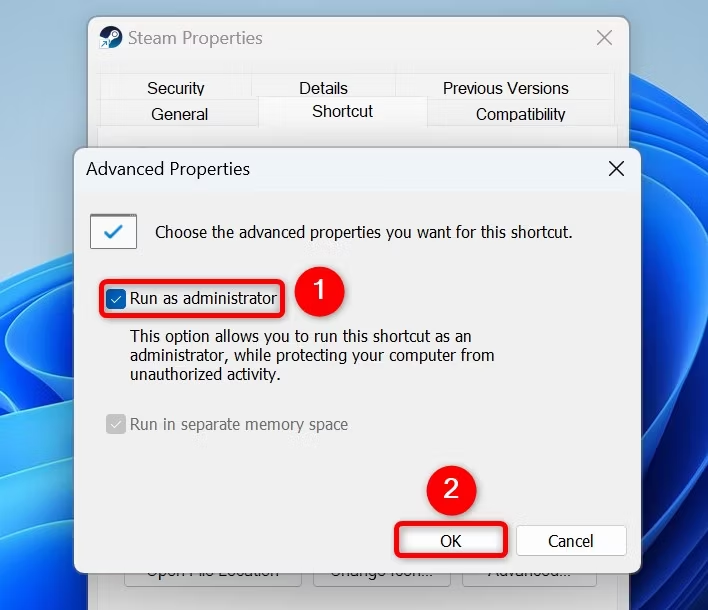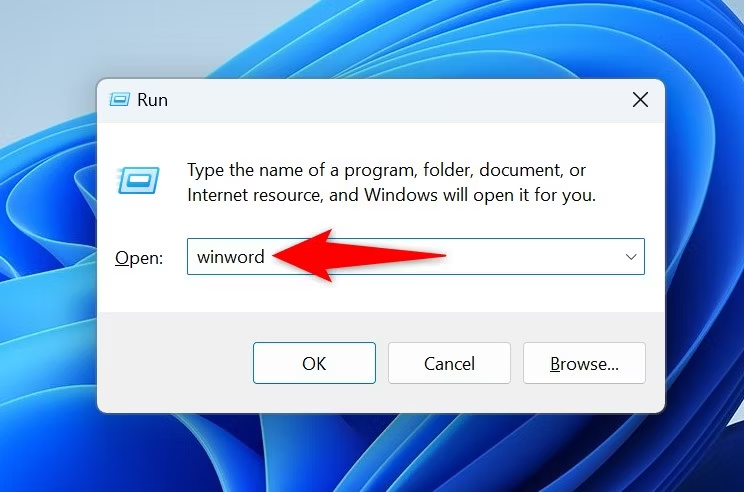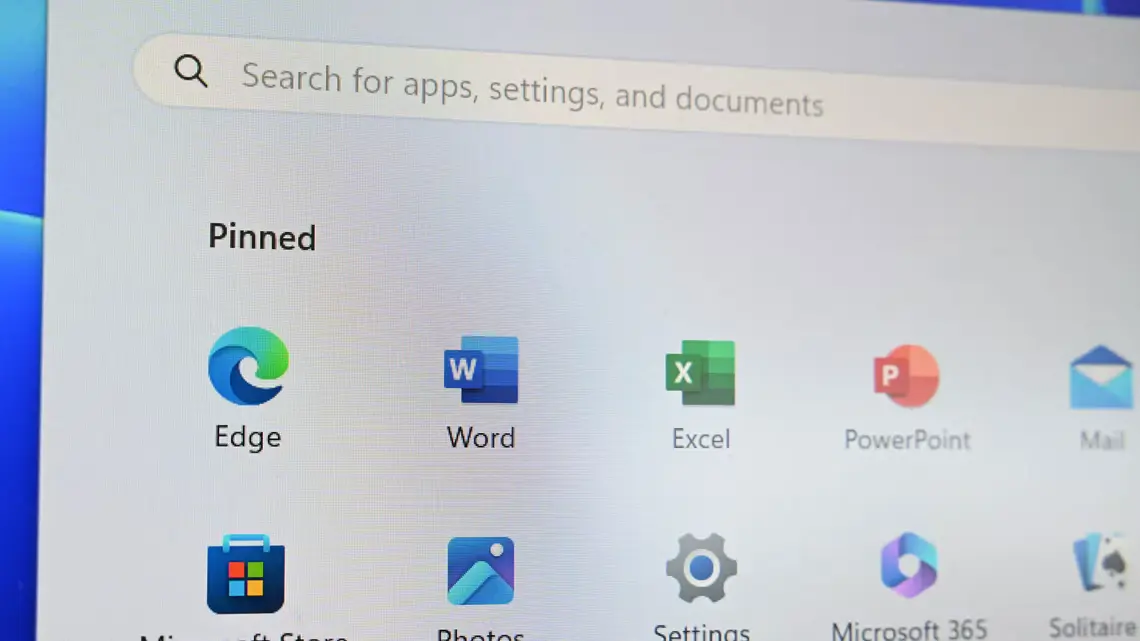
چه برنامه شما در منوی استارت، روی دسکتاپ یا در جای دیگری قرار داشته باشد، راه اندازی آن با حقوق سرپرست در هر دو ویندوز 11 و ویندوز 10 بسیار آسان است. ما به شما نشان خواهیم داد که چگونه این کار را انجام دهید.
به عنوان مدیر از جستجوی ویندوز یا منوی استارت اجرا کنید
اگر برنامه خود را با استفاده از جستجوی Windows (یا جستجوی منوی شروع) در رایانه شخصی ویندوز 11 یا 10 خود جستجو و باز می کنید، می توانید برنامه خود را به عنوان سرپرست با جستجوی برنامه خود، کلیک راست روی آن و انتخاب «اجرا به عنوان سرپرست» اجرا کنید. ” از طرف دیگر، در حالی که برنامه در نتایج جستجو برجسته شده است، روی “اجرا به عنوان مدیر” در سمت راست کلیک کنید.
اگر از ویندوز 11 استفاده می کنید و برنامه خود را از بخش برنامه های «پین شده» در منوی استارت اجرا می کنید، روی برنامه خود کلیک راست کرده و «اجرا به عنوان مدیر» را انتخاب کنید. اگر از ویندوز 10 استفاده می کنید، روی برنامه پین شده خود کلیک راست کرده و گزینه More > Run as Administrator را انتخاب کنید.
اگر برنامه خود را از بخش همه برنامه ها در منوی استارت باز می کنید (چه در ویندوز 11 یا 10 هستید)، روی برنامه خود کلیک راست کرده و گزینه More > Run as Administrator را انتخاب کنید.
یک فرمان کنترل حساب کاربری (UAC) را خواهید دید. “بله” را انتخاب کنید. برنامه شما اکنون به عنوان سرپرست اجرا می شود.
- یک برنامه را به عنوان مدیر از روی دسکتاپ راه اندازی کنید
- اگر میانبر برنامه شما روی دسکتاپ شما است، روی آن کلیک راست کرده و “Run as Administrator” را انتخاب کنید.
- در اعلان کنترل حساب کاربری، “بله” را انتخاب کنید.
از Run Dialog Box یک برنامه را به عنوان Admin باز کنید
کادر محاوره ای Run ویندوز به شما امکان می دهد برنامه ها را روی رایانه شخصی خود راه اندازی کنید. میتوانید برنامههایی را که دارای حقوق سرپرست هستند از این کادر باز کنید .
برای انجام این کار، کادر محاوره ای Run را با فشار دادن Windows+R باز کنید. در کادر، نام اجرایی برنامه خود را تایپ کنید.
پس از تایپ نام برنامه، Ctrl+Shift+Enter را فشار دهید. با این کار یک نمونه باال از برنامه راه اندازی می شود. اطمینان حاصل کنید که “بله” را در اعلان کنترل حساب کاربری انتخاب کنید.
چگونه یک برنامه را همیشه با حقوق مدیر راه اندازی کنیم
اگر همیشه یک برنامه خاص را به عنوان مدیر راه اندازی می کنید، ویندوز را به طور خودکار مجبور کنید این کار را برای شما انجام دهد. به این ترتیب، لازم نیست روی برنامه کلیک راست کرده و گزینه ای را انتخاب کنید تا برنامه هر بار در حالت مدیریت اجرا شود.
برای انجام این کار، میانبر برنامه خود را در دسکتاپ خود پیدا کنید. روی میانبر کلیک راست کرده و “Properties” را انتخاب کنید.
- در پنجره Properties، به تب “Shortcut” دسترسی پیدا کرده و “Advanced” را انتخاب کنید.
از این پس، برای راهاندازی برنامه خود بهعنوان یک سرپرست، کافی است روی میانبر برنامه که به تازگی سفارشی کردهاید، دوبار کلیک کنید.
چگونه بررسی کنیم که آیا یک برنامه با امتیازات مدیریت اجرا می شود یا خیر
آیا نمی دانید که آیا یک برنامه با حقوق مدیر اجرا می شود یا خیر ؟ Task Manager ویندوز به شما کمک می کند این اطلاعات را پیدا کنید.
Task Manager را با کلیک راست روی نماد منوی Start و انتخاب “Task Manager” باز کنید. در ابزار، به برگه “جزئیات” دسترسی پیدا کنید.
برای برنامه خود در لیست، وضعیت ستون Eleved را بررسی کنید. اگر میگوید «بله»، برنامه شما بهعنوان سرپرست اجرا میشود. اگر میگوید «نه»، ب اگر ستون “Elevated” را نمی بینید، روی ستون موجود کلیک راست کرده و “Select Columns” را انتخاب کنید. در پنجره باز شده، گزینه “Elevated” را فعال کرده و “OK” را انتخاب کنید. اکنون ستون Eleved را در تب Details در Task Manager دارید.
برنامه شما با حقوق سرپرست اجرا نمیشود.
اینها کاربردیترین و روزمرهترین روشهایی هستند که میتوانید یک برنامه را بهعنوان سرپرست راهاندازی کنید، اما اگر بخواهید میتوانید برنامهها را بهعنوان سرپرست از طریق Command Prompt یا پنجره PowerShell نیز راهاندازی کنید.