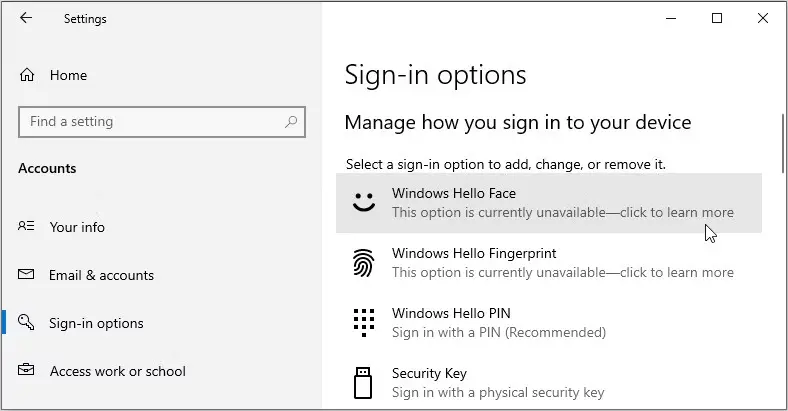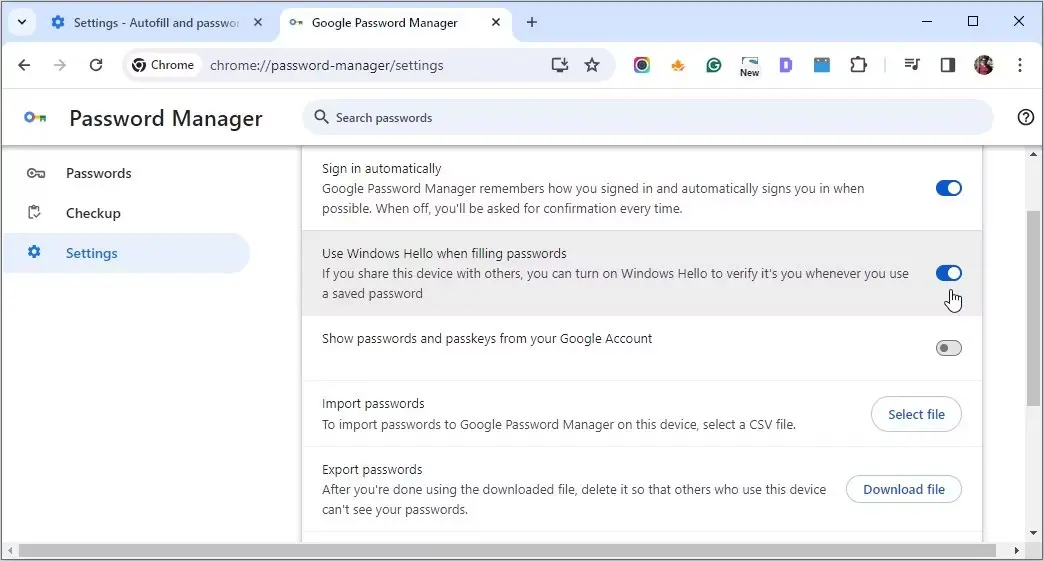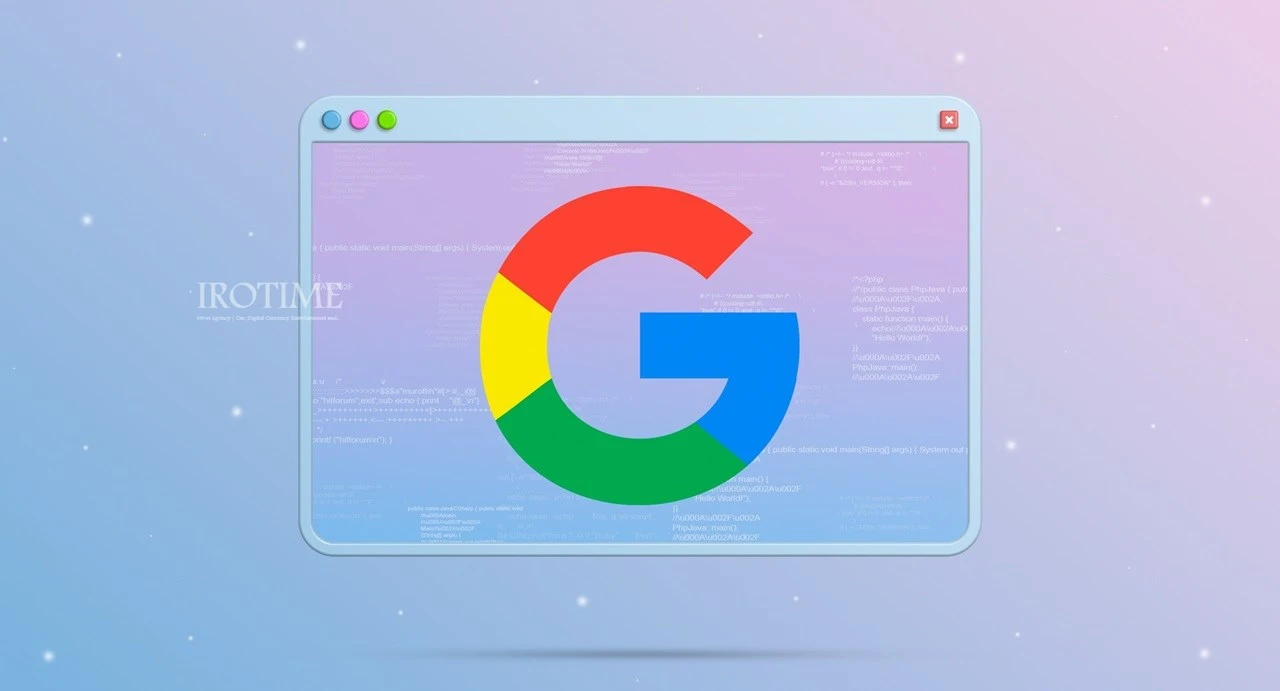
ترکیب Windows Hello با Google Chrome راهی سریع و آسان برای افزایش امنیت آنلاین شما است. این به شما امکان میدهد از احراز هویت بیومتریک برای ورود به Chrome و دسترسی به گذرواژههای ذخیرهشده خود استفاده کنید، که سطح امنیتی را به طور قابل توجهی افزایش میدهد.
در این مقاله، نحوه پیکربندی و استفاده از Windows Hello برای محافظت از گذرواژههای Chrome خود را به صورت گام به گام به شما آموزش میدهیم.
موارد لازم:
- یک دستگاه ویندوز 10 یا 11 که از Windows Hello پشتیبانی میکند.
- یک حساب Microsoft مرتبط با دستگاه شما.
- مرورگر Google Chrome.
مراحل:
1. Windows Hello را در تنظیمات سیستم خود پیکربندی کنید:
- به منوی Start بروید و Settings را انتخاب کنید.
- به Accounts > Sign-in options بروید.
- در زیر Windows Hello، روش احراز هویت مورد نظر خود را انتخاب کنید، مانند Face recognition، Fingerprint recognition یا PIN.
- از دستورالعملهای روی صفحه برای تنظیم روش احراز هویت انتخابی خود استفاده کنید.
2. Windows Hello را برای Chrome فعال کنید:
- Google Chrome را باز کنید.
- در گوشه سمت راست بالای صفحه، روی نماد ⋮ (سه نقطه) کلیک کنید و Settings را انتخاب کنید.
- در سمت چپ صفحه، روی Autofill and passwords کلیک کنید.
- در زیر Google Password Manager، روی Settings کلیک کنید.
- در پنجره جدید، Settings را در سمت چپ انتخاب کنید.
- دکمه کنار Use Windows Hello when filling in passwords را روشن کنید.
- برای تأیید، کد پین خود را وارد کنید یا از روش احراز هویت Windows Hello دیگری که توسط سیستم پیشنهاد میشود استفاده کنید.
3. از Windows Hello برای ورود به Chrome و دسترسی به گذرواژههای ذخیرهشده خود استفاده کنید:
پس از فعال کردن Windows Hello، دفعه بعد که Chrome را باز میکنید، از شما خواسته میشود که با استفاده از روش احراز هویت Windows Hello انتخابی خود (مانند اسکن اثر انگشت یا تشخیص چهره) وارد سیستم شوید.
پس از ورود به سیستم، میتوانید با کلیک روی نماد ⋮ (سه نقطه) و انتخاب Manage passwords به گذرواژههای ذخیرهشده خود دسترسی پیدا کنید.
برای ورود به وبسایتها یا برنامههای آنلاین، Chrome از شما میخواهد که با استفاده از Windows Hello احراز هویت کنید.
مزایای استفاده از Windows Hello برای Chrome:
امنیت بیشتر: Windows Hello روشی امنتر برای احراز هویت نسبت به گذرواژههای سنتی است، زیرا از دادههای بیومتریک شما برای تأیید هویت شما استفاده میکند.
دسترسی راحتتر: با استفاده از Windows Hello، میتوانید بدون نیاز به به خاطر سپردن یا تایپ گذرواژهها به گذرواژههای ذخیرهشده خود دسترسی پیدا کنید.
تجربه کاربری روانتر: ورود به Chrome و دسترسی به گذرواژههای ذخیرهشده با استفاده از Windows Hello سریع و آسان است.
معایب استفاده از Windows Hello برای Chrome:
نیاز به دستگاه سازگار: برای استفاده از Windows Hello، به دستگاهی نیاز دارید که از این فناوری پشتیبانی کند.
احتمال خرابی سختافزار: مانند هر سیستم احراز هویت مبتنی بر سختافزار، خطر خرابی سختافزار، مانند خرابی اسکنر اثر انگشت یا دوربین، وجود دارد.
مشکلات احتمالی شناسایی کاربر: گاهی اوقات ممکن است Windows Hello در تشخیص هویت شما مشکل داشته باشد.
غیرفعال کردن Windows Hello برای Chrome:
اگر تصمیم دارید از Windows Hello برای Chrome استفاده نکنید، میتوانید به راحتی آن را غیرفعال کنید:
Google Chrome را باز کنید.
- روی نماد ⋮ (سه نقطه) در گوشه سمت راست بالای صفحه کلیک کنید و Settings را انتخاب کنید.
- در سمت چپ صفحه، روی Autofill and passwords کلیک کنید.
- در زیر Google Password Manager، روی Settings کلیک کنید.
- در پنجره جدید، Settings را در سمت چپ انتخاب کنید.
- دکمه کنار Use Windows Hello when filling in passwords را خاموش کنید.
نکات:
میتوانید از Windows Hello برای محافظت از گذرواژههای خود در سایر برنامهها و وبسایتها نیز استفاده کنید.