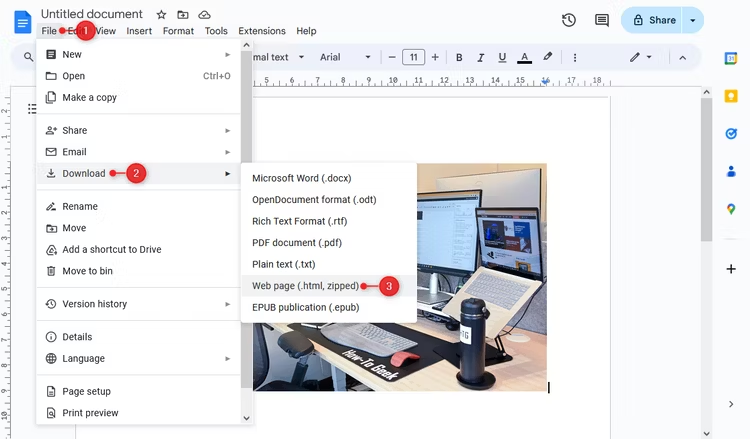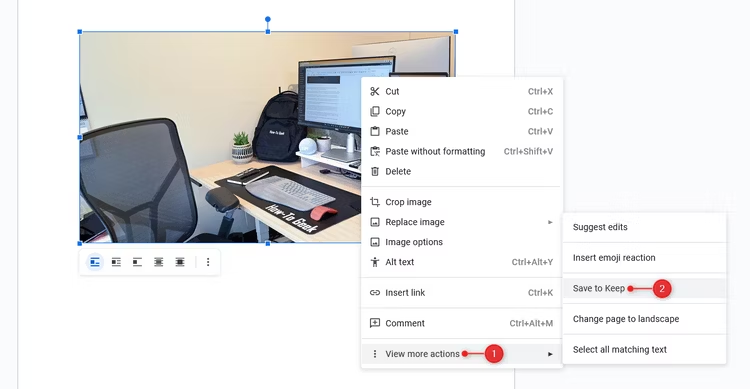نحوه دانلود تصویر از Google Docs
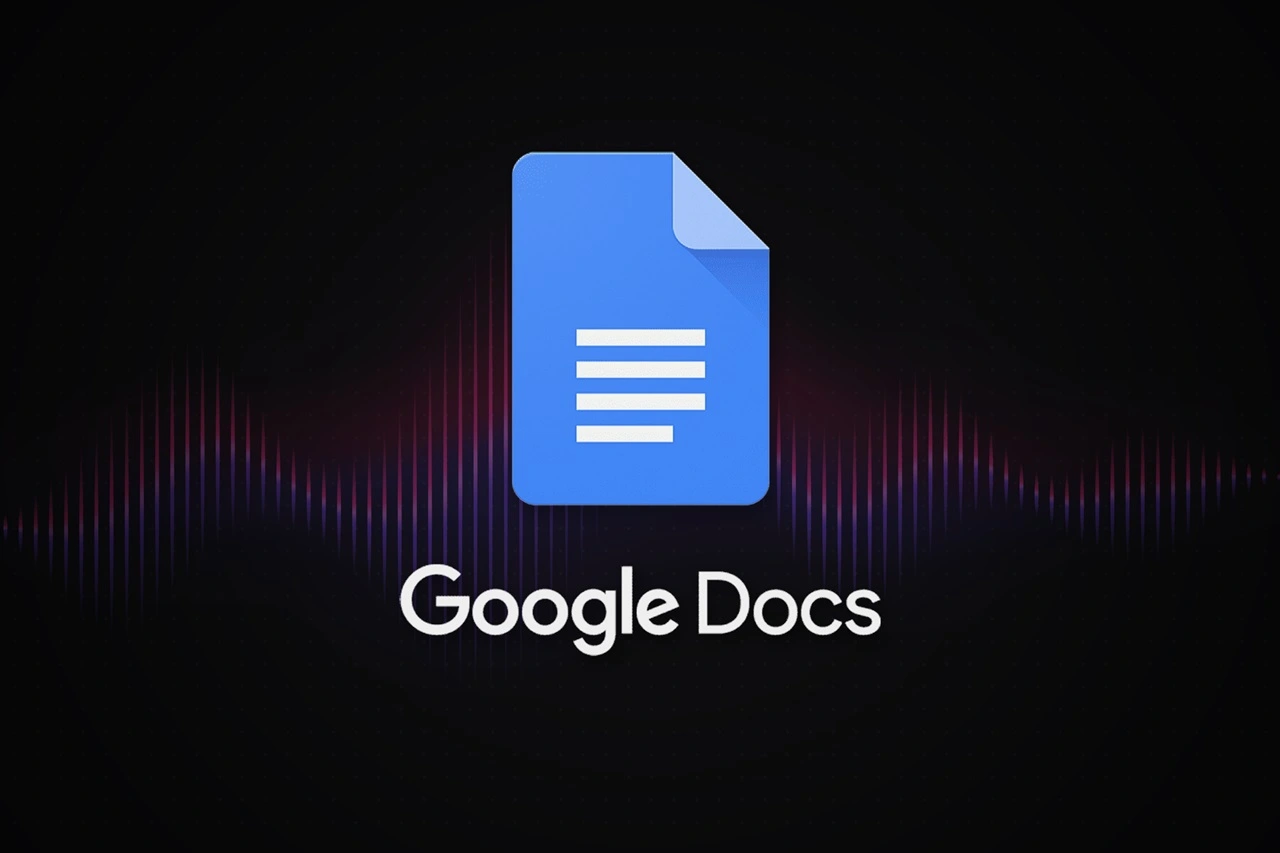
Google Docs یک پردازشگر متن آنلاین رایگان است که بخشی از مجموعه اداری آنلاین Google به حساب میآید. این مجموعه با Google Drive ادغام شده و به شما امکان میدهد اسناد متنی را ایجاد، ویرایش و ذخیره کنید، درست مانند برنامههایی مانند Microsoft Word.
برخی از ویژگیهای کلیدی Google Docs عبارتند از:
- دسترسی از هر کجا: میتوانید از طریق هر دستگاهی با اتصال به اینترنت به اسناد خود دسترسی پیدا کنید.
- همکاری در زمان واقعی: چندین نفر میتوانند همزمان روی یک سند کار کنند و ببینند دیگران چه تغییراتی ایجاد میکنند.
- سازگاری با فرمتهای مختلف: Google Docs میتواند اسناد را در فرمتهای رایج مانند Microsoft Word (.docx) باز و ذخیره کند.
- ابزارهای ویرایش قوی: میتوانید از ابزارهای مختلفی برای قالببندی متن، درج تصاویر و جداول، و موارد دیگر استفاده کنید.
- ذخیره خودکار: نیازی نیست نگران از دست دادن کار خود باشید، زیرا Google Docs به طور خودکار اسناد شما را ذخیره میکند.
- رایگان برای استفاده: Google Docs یک سرویس رایگان است که با داشتن یک حساب Google میتوانید از آن استفاده کنید.
به طور خلاصه، Google Docs جایگزین مناسبی برای برنامههای پردازش متن سنتی است و به ویژه برای همکاری و دسترسی به اسناد از راه دور مفید است.
معمولاً میتوانید روی یک تصویر در وب کلیک راست کنید تا آن را مستقیماً در رایانه خود ذخیره کنید، اما در Google Docs این امکان وجود ندارد. خوشبختانه، چندین راه حل ساده برای دانلود تصاویر مورد نیاز شما وجود دارد.
1. دانلود به عنوان صفحه وب:
این روش برای زمانی که به همه تصاویر در یک سند نیاز دارید مفید است.
تمام تصاویر را در یک پوشه ZIP جمعآوری میکند و تصاویر بزرگتر از 2000 پیکسل را به حداقل میرساند.
مراحل زیر را دنبال کنید:
File > Download > Web Page (html, zipped) را انتخاب کنید.
فایل ZIP را از حالت فشرده خارج کرده و پوشه “images” را برای یافتن تصاویر پیدا کنید.
2. ذخیره در Google Keep:
مناسب برای دانلود یک یا دو تصویر خاص.
تصویر را در اندازه کوچکتر ذخیره میکند، اما میتوانید آن را با کیفیت کامل در یک برگه جدید باز کنید.
مراحل زیر را دنبال کنید:
روی تصویر کلیک راست کرده و View More Actions > Save to Keep را انتخاب کنید.
روی “Open In New Tab” در نوار کناری Keep کلیک کنید.
روی تصویر کلیک راست کرده و Save Image As را انتخاب کنید.
3. اسکرین شات گرفتن:
سریع و آسان، اما کیفیت تصویر را حفظ نمیکند و شفافیت را از بین میبرد.
مراحل زیر را دنبال کنید:
در ویندوز، از ابزار Snipping (Windows+Shift+S) استفاده کنید.
در مک، از Command+Shift+4 استفاده کنید.
4. بازخورد به Google:
اگر به طور بومی در Google Docs امکان دانلود تصاویر وجود داشت، بهتر میشد.
برای درخواست این قابلیت:
Help > Help Docs Improve را در Docs باز کنید.
بازخورد خود را ارسال کنید.
نکات اضافی:
روش “دانلود به عنوان صفحه وب” بهترین کیفیت تصویر را ارائه میدهد.
اگر به سرعت به تصویر نیاز دارید، از روش “اسکرین شات گرفتن” استفاده کنید، اما به خاطر داشته باشید که کیفیت آن پایینتر خواهد بود.
برای تصاویر با کیفیت بالا، از “دانلود به عنوان صفحه وب” یا “ذخیره در Google Keep” (با باز کردن در برگه جدید) استفاده کنید.