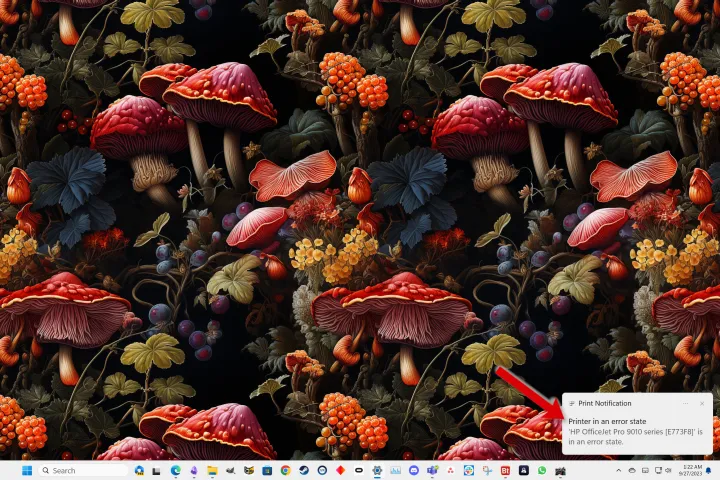پاک کردن صف چاپگر در رایانه شخصی ویندوز یا مک یک کار ساده است که می تواند به خلاص شدن از شر اسناد قدیمی که به دلایلی چاپ نشده اند کمک کند. آن اسناد معلق در صف حتی اگر کاغذ را دوباره پر کرده باشید و سایر مشکلات چاپگر را برطرف کرده باشید، باعث ایجاد مشکل می شوند.
حتی بهترین چاپگرها ممکن است اشکالات موقتی داشته باشند که منجر به گیر کردن یک سند در صف چاپگر می شود. رفع این مشکل معمولاً آسان است. تنها ترفند این است که بدانید کجا می توانید کنترل های مناسب را پیدا کنید تا بتوانید از چاپگر رنگی خود لذت ببرید یا کار چاپی را که منتظرش هستید به پایان برسانید.
صف چاپگر ویندوز را پیدا کنید
در رایانه شخصی ویندوزی، سه راه آسان برای باز کردن صف چاپگر و پاک کردن اسنادی که چاپ نمی شوند وجود دارد:
- با اعلان چاپگر صف چاپگر ویندوز را پیدا کنید.
- صف چاپگر ویندوز را با مرکز اطلاع رسانی پیدا کنید.
- با برنامه تنظیمات، صف چاپگر ویندوز را پیدا کنید.
صف چاپگر ویندوز را با اعلان پیدا کنید
ممکن است پس از تلاش برای چاپ، اعلان خطای چاپگر را در سمت راست پایین صفحه مشاهده کنید. که باز کردن صف را بسیار آسان می کند.
اعلان را انتخاب کنید تا صف چاپگر باز شود و لیست اسناد چاپگر دارای خطا نمایش داده شود.
صف چاپگر ویندوز را با مرکز اطلاع رسانی پیدا کنید
اگر اعلان را دیدید، اما قبل از انتخاب آن ناپدید شد، می توانید دوباره در مرکز اعلان های ویندوز به آن دسترسی پیدا کنید. زمان را در سینی سیستم انتخاب کنید و در میان اعلانها پیمایش کنید تا خطای چاپگر را پیدا کنید و آن را انتخاب کنید تا صف چاپگر باز شود.
با برنامه تنظیمات، صف چاپگر ویندوز را پیدا کنید
اگر چاپگر شما کار نمی کند و گمان می کنید مشکل از اسناد گیر کرده در صف چاپگر است، می توانید از طریق برنامه تنظیمات بررسی کنید.
مرحله 1: برنامه تنظیمات ویندوز را باز کنید، تب بلوتوث و دستگاهها را از نوار کناری سمت چپ انتخاب کنید، سپس Printers & Scanners را در سمت راست انتخاب کنید.
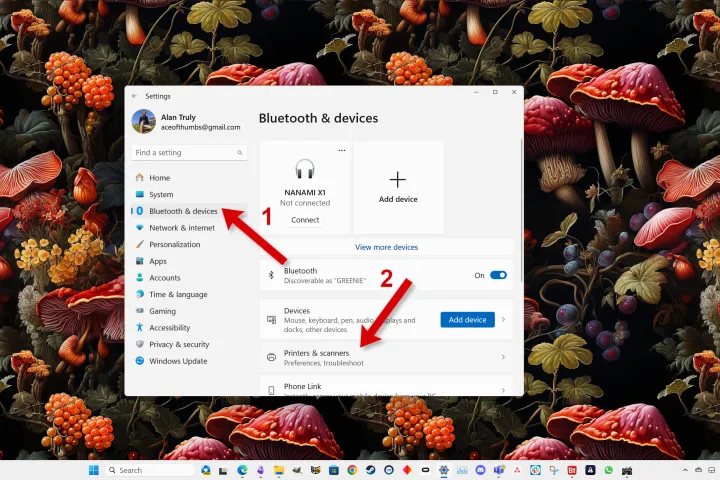
مرحله 2: در بخش چاپگرها و اسکنرها، برای یافتن چاپگری که کار نمی کند یا چاپگری که مشکوک به مشکل در صف است، پیمایش کنید.
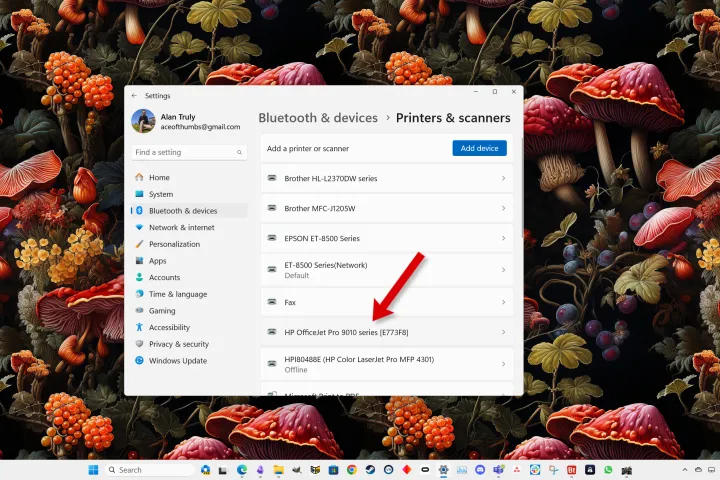
مرحله 3: در تنظیمات آن چاپگر، Open print queue را انتخاب کنید.
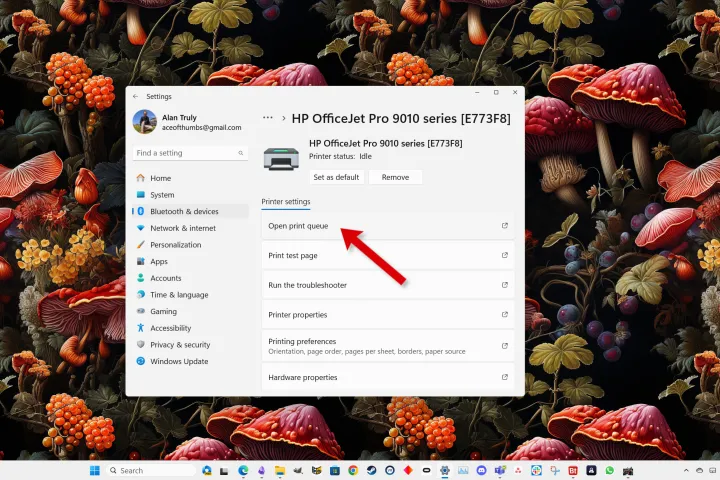
صف چاپگر ویندوز را پاک کنید
هنگامی که صف چاپگر را باز کردید، هر سندی را با خطا مشاهده خواهید کرد. گام بعدی این است که آن خطاهای قدیمی را پاک کنید تا رایانه شما بتواند کارهای فعلی را به چاپگر ارسال کند.
مرحله 1: اگر هیچ خطای چاپگر یا سند معلقی نمی بینید، منوی چاپگرها را در بالا سمت چپ انتخاب کنید، سپس کادر کنار چاپگرهایی را که می خواهید صف را ببینید علامت بزنید.

مرحله ۲: برای پاک کردن اسنادی که میبینید، بیضی «…» را انتخاب کنید تا گزینههای بیشتری را ببینید.
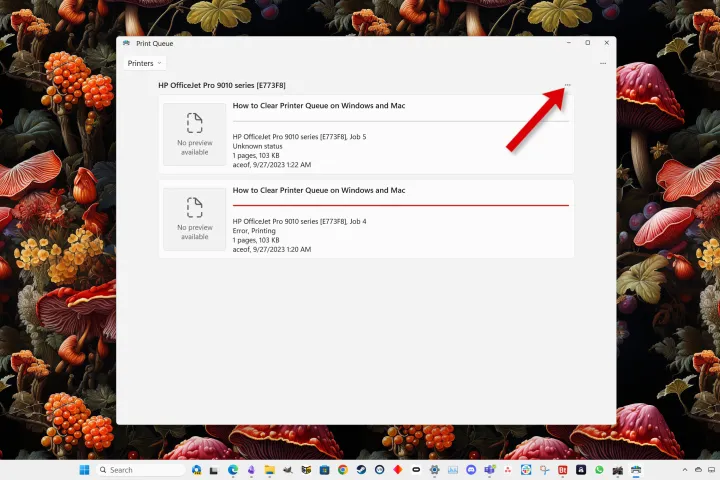
مرحله 3: سپس Cancel all را انتخاب کنید تا تمام کارهای چاپی که ممکن است صف چاپگر شما را مسدود کند حذف شود.

چرا به آن صف می گویند و چگونه اسناد گیر می کنند؟
صف یک اصطلاح کامپیوتری برای لیستی از اقلام است که بر اساس تاریخ و زمان ورود مرتب شده اند. قدیمی ترین مورد در ردیف اول قرار دارد. همچنین این کلمه ای است که در بریتانیا رایج تر است، که به انتظار در یک صف اشاره دارد.
وقتی مشکلی در چاپگر پیش آمده باشد، کارهای چاپ در صف گیر می کنند. این بدان معناست که پاک کردن صف ممکن است مشکل را حل نکند اگر مشکل اصلی ادامه یابد.
ممکن است به همین سادگی باشد که اتصال Wi-Fi شما برای لحظه ای قطع شود. اگر این اتفاق خیلی زیاد میافتد، ممکن است زمان آن رسیده باشد که روتر شبکه خود را ارتقا دهید.
در حالی که بهترین چاپگرها دارای جوهر و تونر طولانی مدت هستند، تمام شدن کاغذ، جوهر یا تونر می تواند دلیلی باشد که نمی توانید چاپ کنید. اتصالات کابل نیز ممکن است در طول زمان فرسوده شوند، بنابراین یک کابل اترنت جدید ممکن است کمک کند.
علت هر چه که باشد، ممکن است لازم باشد مشکل چاپگر خود را برطرف کنید، و همچنین صف را قبل از ادامه چاپ پاک کنید.
پاک کردن صف چاپگر یکی از آن جزئیات کوچکی است که اگر روی مشکل سختافزاری تمرکز کنید، ممکن است به آن فکر نکنید. پس از مراقبت از کاغذ، جوهر و بررسی اینکه اتصال شما خوب است، پاک کردن صف چاپگر ممکن است آخرین مرحله مورد نیاز برای شروع مجدد کارکرد چاپگر باشد.