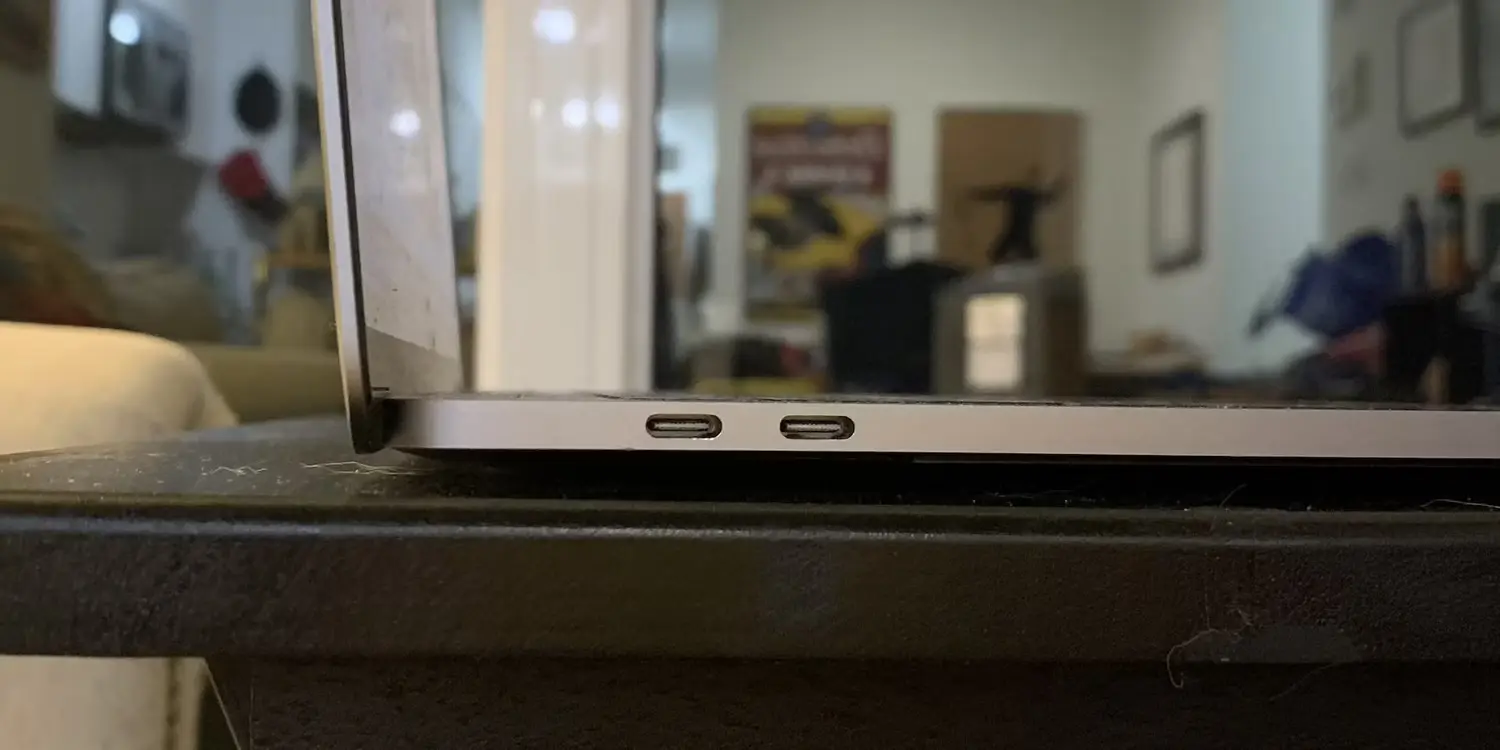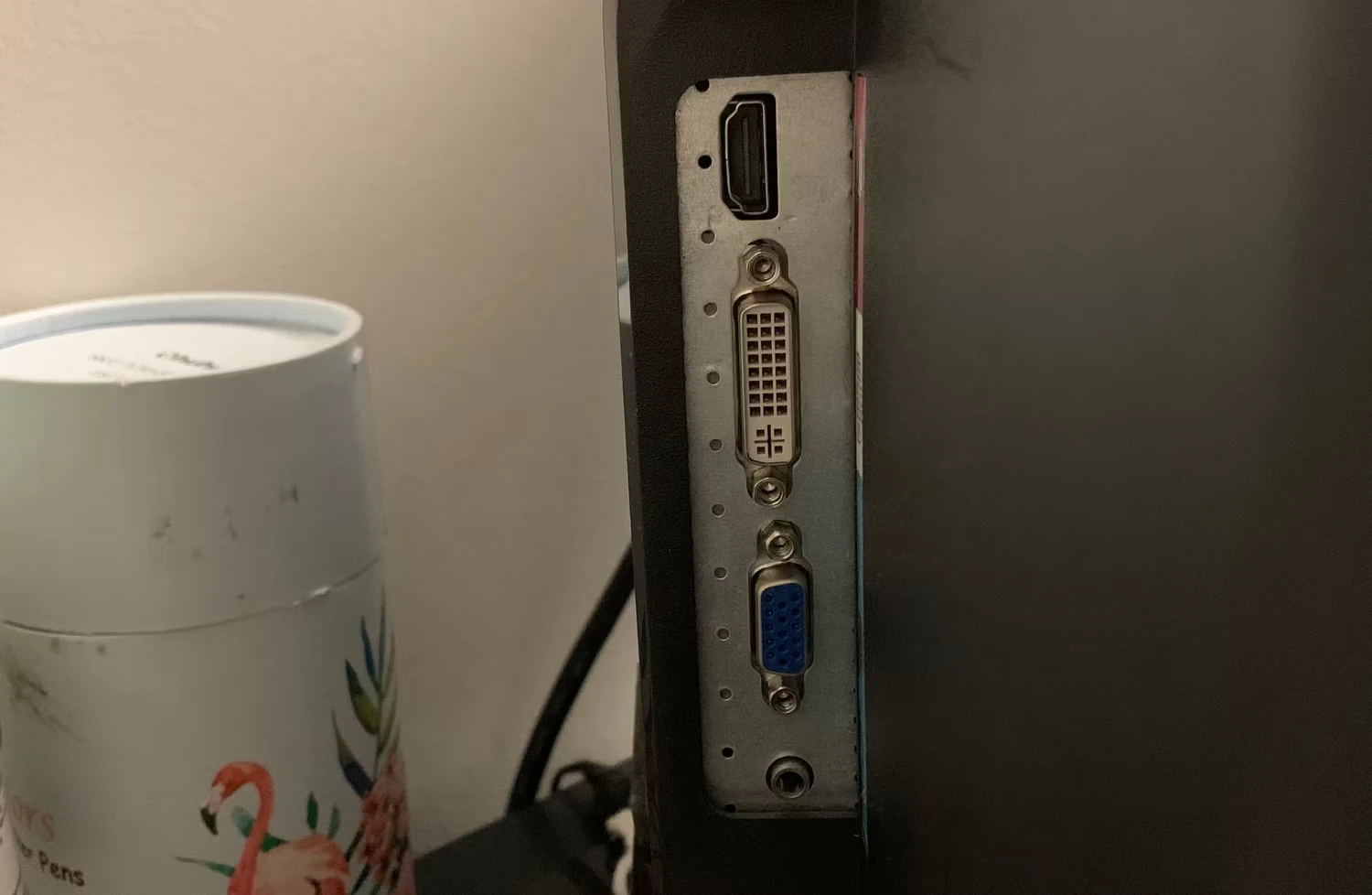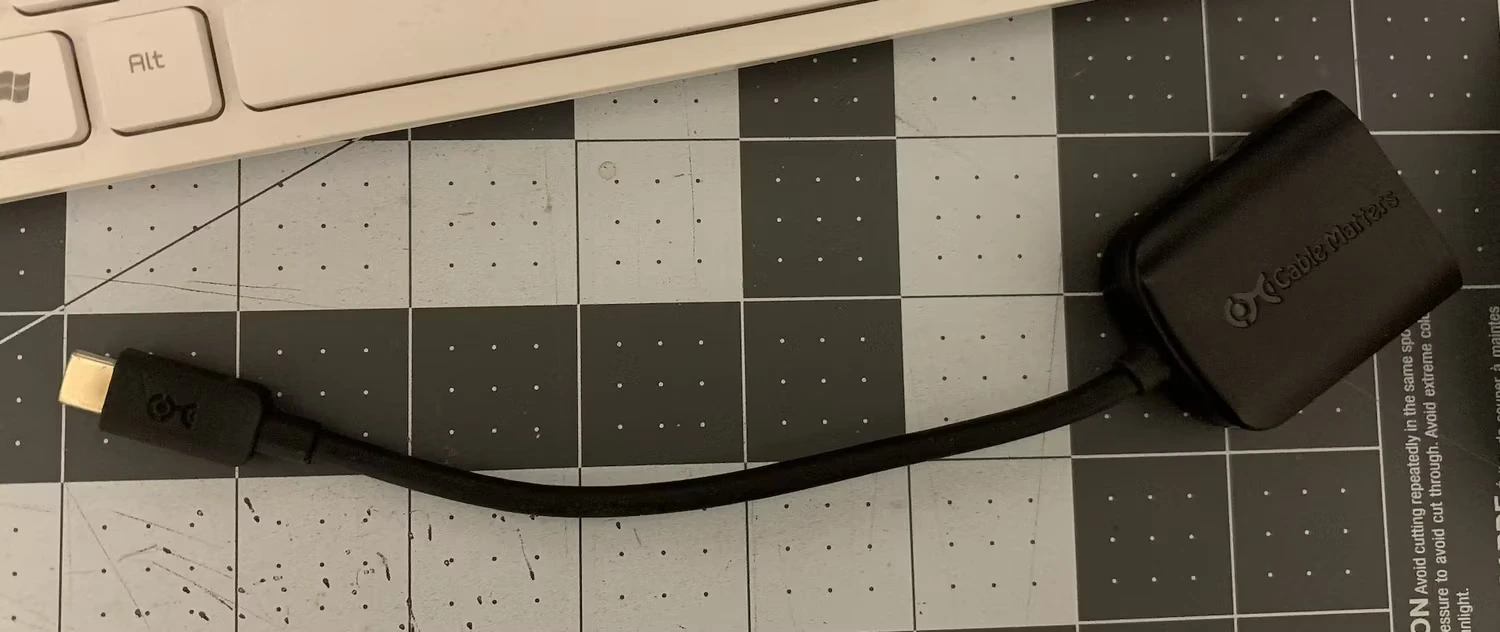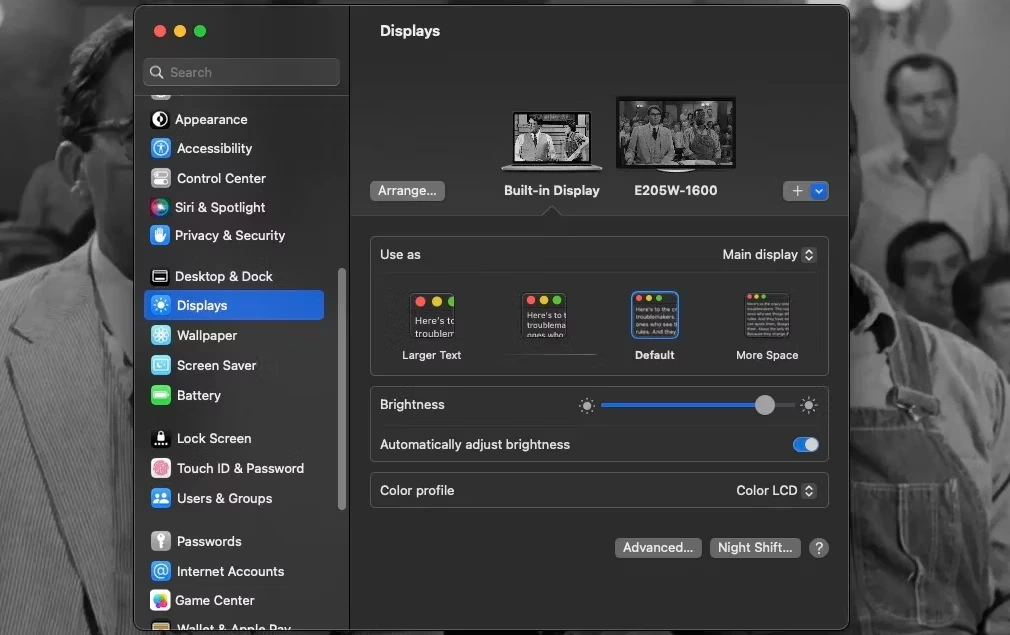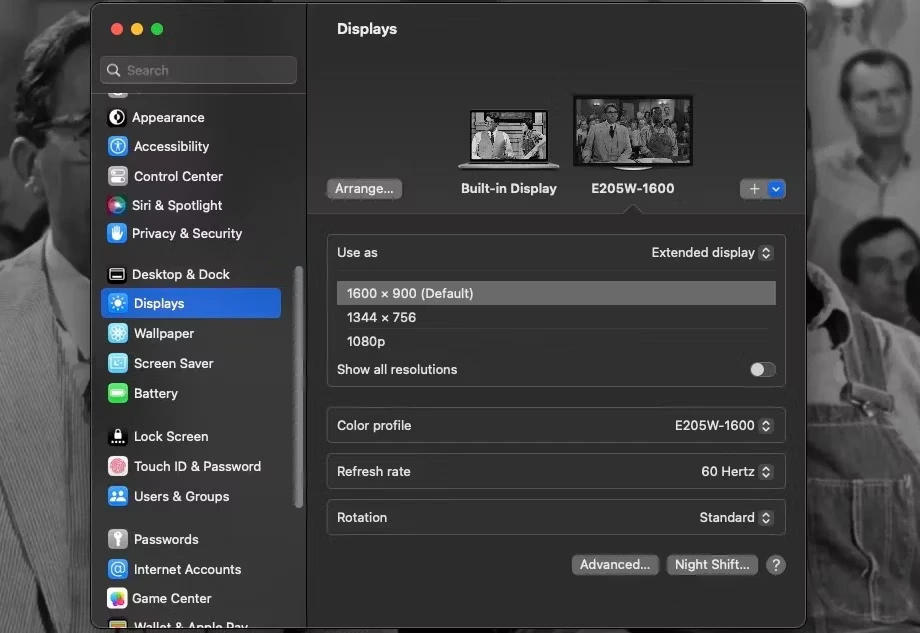مک بوک های اپل برای کار در مکان های مختلف عالی هستند. برای ادامه کار می توانید آنها را به کافه ها یا اتاق های مختلف خانه خود بیاورید.
اگر لازم نیست موبایل باشید یا iMac داشته باشید، خاموش کردن تنها یک صفحه می تواند مشکل باشد، به خصوص اگر از پنجره ها و تب های بزرگ زیادی استفاده می کنید.
خوشبختانه، شما می توانید مک خود را به یک مانیتور خارجی متصل کنید و یک صفحه نمایش دوم دریافت کنید. ما اینجا هستیم تا به شما بگوییم که چگونه این کار را انجام دهید و اگر یک مانیتور برای مک خود میخرید، به دنبال چه چیزی باشید.
پورت های مانیتور و مک خود را بررسی کنید
برای اتصال مانیتور به مک خود، باید بدانید با چه پورت هایی کار می کنید. اکثر مک های مدرن دارای پورت های USB-C برای اتصال لوازم جانبی و لوازم جانبی مانند مانیتور هستند.
مکبوکهای ردهبالا، مانند مدلهای مکبوک پرو ۱۴ و ۱۶ اینچی، و مکهای رومیزی مانند مک مینی، مک استودیو، و مک پرو، همچنین دارای یک پورت HDMI هستند که هنگام تلاش برای وصل کردن، ارزش توجه به آن را دارد. یک مانیتور
از نظر مانیتورها، اکثر مانیتورهای مدرن احتمالاً دارای پورت HDMI برای ورودی ویدیو هستند. برخی از مانیتورها ممکن است از DisplayPort همراه با پورت USB-C استفاده کنند، اما این کمتر از HDMI رایج است. از سوی دیگر، یک مانیتور قدیمی ممکن است به جای آن از پورت DVI یا VGA استفاده کند.
اگر هنوز مانیتور ندارید، توصیه میکنیم مانیتوری با پورتهای مشابه در مک خود تهیه کنید، زیرا این کار واقعاً کارها را در این فرآیند ساده میکند و تعداد کابلها و آداپتورهای مورد نیاز را کاهش میدهد.
کابل ها و آداپتورهای مناسب را دریافت کنید
هنگامی که می دانید با چه پورت هایی کار می کنید، فقط باید کابل های ویدئویی مناسب متناسب با آنها را خریداری کنید. در برخی موارد، این کار به سادگی خرید یک کابل است. در موارد دیگر، ممکن است مجبور شوید روی آداپتورهایی سرمایه گذاری کنید که به شما امکان می دهند یک کابل را به دو پورت مختلف وصل کنید.
اگر مک شما پورت HDMI نداشته باشد، به احتمال زیاد به آداپتور نیاز خواهید داشت. خوشبختانه، آداپتورهای HDMI به USB-C نسبتاً رایج هستند و می توانید آنها را از فروشگاه اپل یا خرده فروشان شخص ثالث تهیه کنید.
در یک مک دسکتاپ بدون نمایشگر داخلی، نباید کاری بیشتر از وصل کردن کابل (یا کابل با آداپتور) انجام دهید. در آن مرحله، صفحه نمایش شما برای یک ثانیه سیاه می شود و صفحه نمایش شما باید روشن شود.
اگر مک بوک یا آی مک باشد، ادامه صفحه نمایش داخلی خود را خواهید دید. بسته به جایی که مانیتور خود را نسبت به لپتاپ خود تنظیم میکنید – در سمت راست، چپ، یا حتی بالا یا پایین آن – باید نحوه عملکرد صفحهنمایشهای خود را طوری تنظیم کنید که آنچه در زندگی واقعی اتفاق میافتد را تقلید کنید.
اگر مک بوک شما فکر می کند که مانیتور در سمت راست است در حالی که واقعاً سمت چپ است، همچنان باید مکان نما خود را تا آخر به سمت راست حرکت دهید تا به مانیتور برسید. این می تواند باعث سردرگمی شود، و اگر زیاد بین نمایشگرها حرکت کنید، قطعاً به جریان کاری شما آسیب می رساند.
برای رفع یا اجتناب از این، به تنظیمات سیستم > نمایشگرها بروید. صفحه نمایش داخلی مک و مانیتور خارجی را که در پنجره به صورت دو زبانه فهرست شده اند، خواهید دید. می توانید بر روی هر یک از آنها کلیک کنید و روشنایی و مشخصات رنگ آنها را تنظیم کنید.
همچنین میتوانید وضوح، چرخش و نرخ تازهسازی مانیتور خارجی خود را تنظیم کنید و اندازه کلی متن نشاندادهشده در صفحه نمایش داخلی خود را تنظیم کنید.
برای تغییر چینش نمایشگر داخلی مک و مانیتور خارجی خود، روی دکمه Arrange در زیر پیش نمایش های نمایشگر کلیک کنید. سپس، روی دو کادری که نمایشگر مک شما و مانیتور خارجی را نشان میدهند، کلیک کرده و بکشید تا در موقعیتی قرار گیرند که در زندگی واقعی در کنار یکدیگر به نظر میرسند.
هنگامی که پنجره ها در موقعیت های صحیح قرار گرفتند، روی Done کلیک کنید. در حالی که در پنجره Arrange Displays هستید، ممکن است متوجه شوید که یک صفحه دارای یک نوار سفید در بالا است و دیگری ندارد. این نوار تعیین می کند که کدام صفحه نمایش “اصلی” است، که همان صفحه ای است که Dock و اعلان ها را در حین استفاده از Mac خود نمایش می دهد.
برای تغییر اینکه کدام صفحه نمایش اصلی است، روی نوار سفید کلیک کرده و روی هر کادر نمایشی که ترجیح می دهید باشد بکشید.
همچنین می توانید صفحه نمایش اصلی را از پنجره نمایش ها تغییر دهید. در زیر تب Built-in Display، روی منوی کشویی کنار Use as کلیک کنید و نمایشگر اصلی یا Extended display را انتخاب کنید.
همچنین میتوانید Mirror For [نام مانیتور خارجی] را از این منوی بازشو انتخاب کنید، اما این کار باعث میشود مانیتور خارجی شما به عنوان ادامه نمایشگر داخلی مک شما عمل نکند. در عوض، یک کپی دقیق از صفحه نمایش مک شما را نشان می دهد.