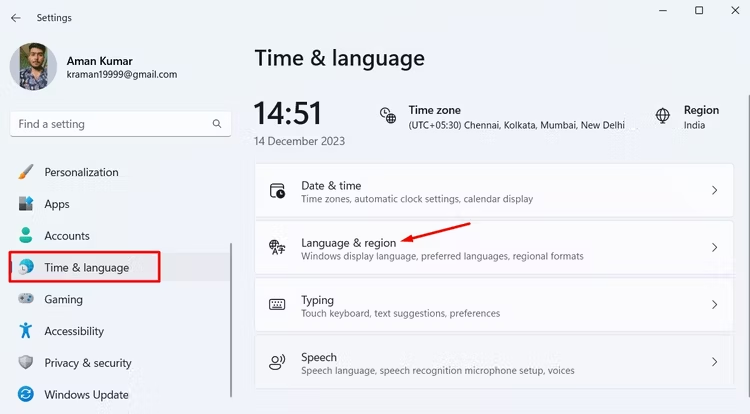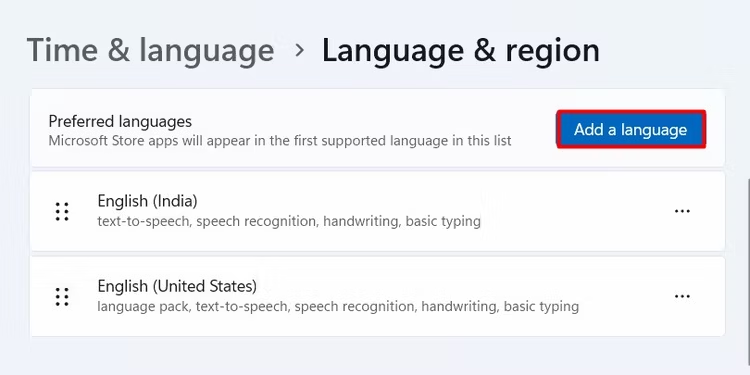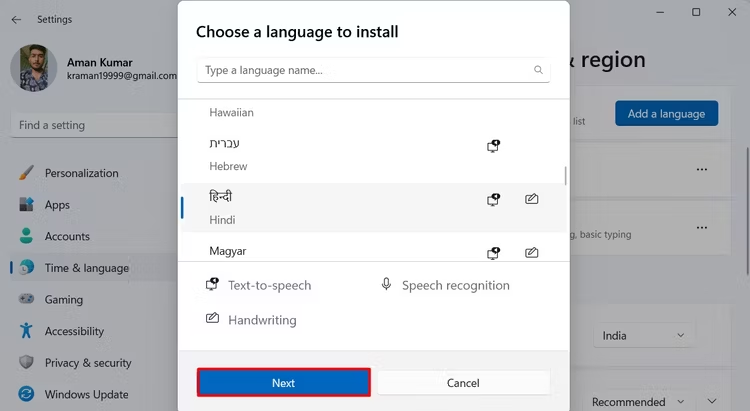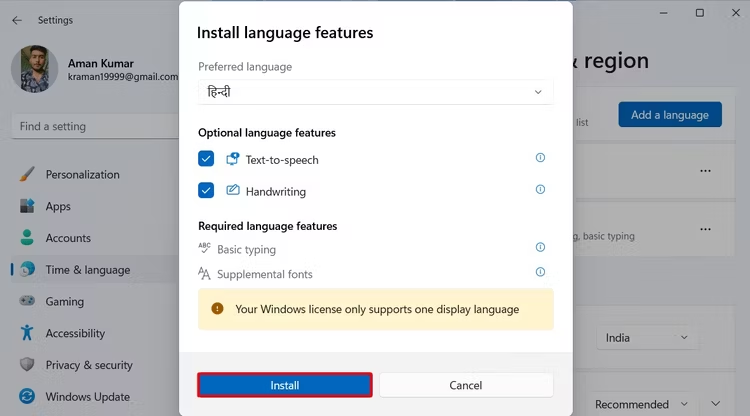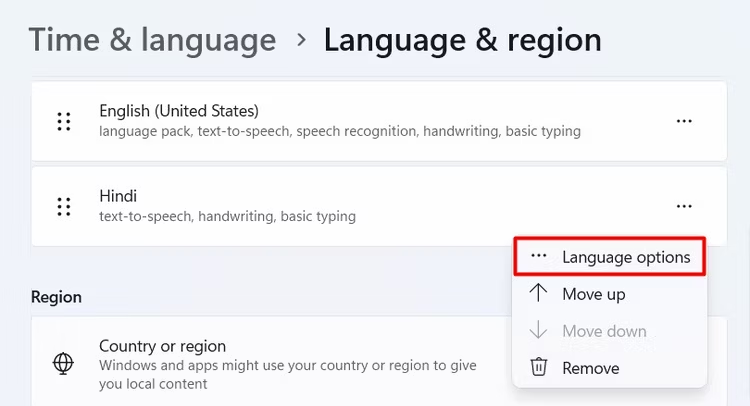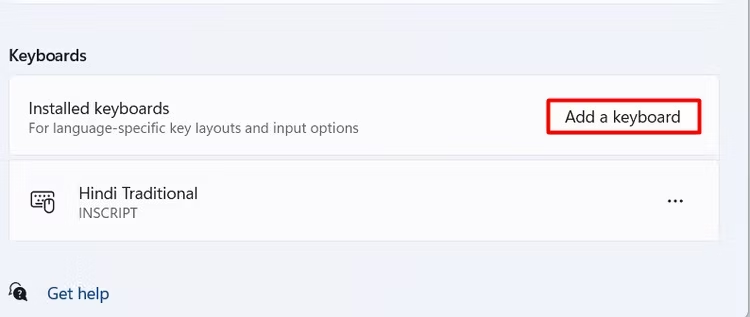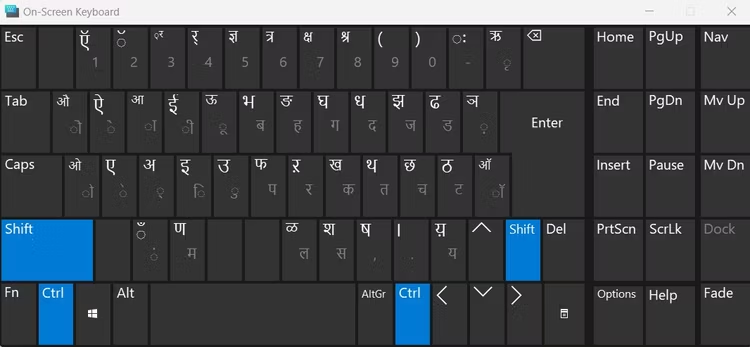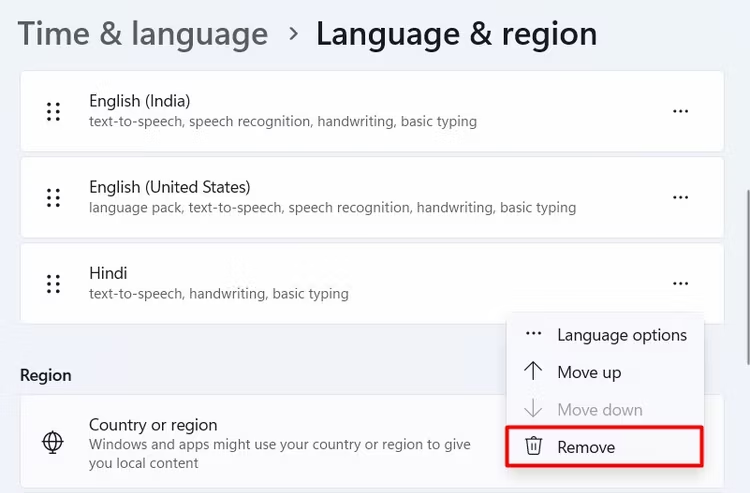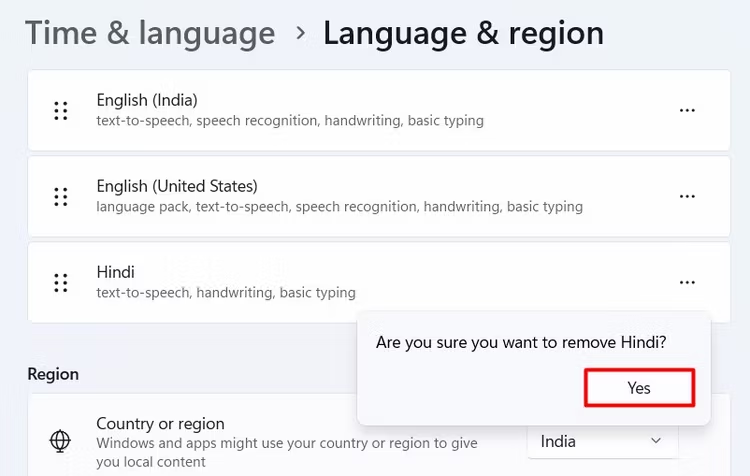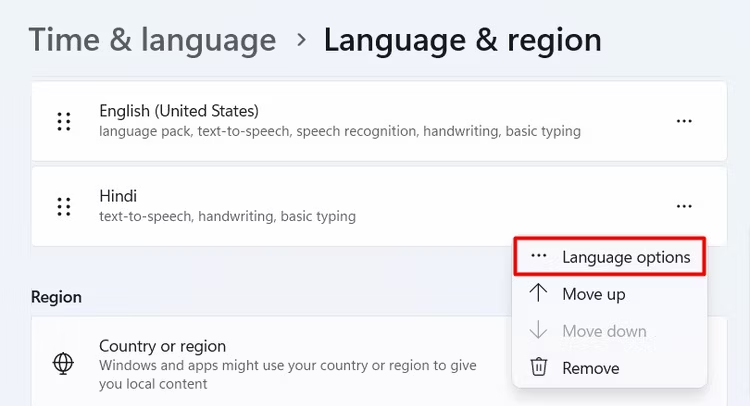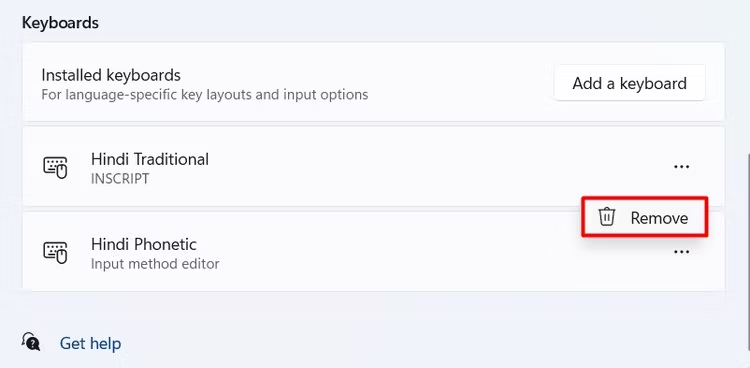چه با مشتریان بین المللی کار می کنید یا فقط می خواهید دوستان خود را تحت تأثیر قرار دهید، ممکن است با موقعیت هایی روبرو شوید که لازم است به زبان دیگری تایپ کنید. خوشبختانه، پیمایش بین طرحبندی صفحهکلید و تایپ کردن به زبان مورد نظرتان در ویندوز 11 بسیار آسان است.
چگونه زبان کیبورد در ویندوز 11 را تغییر دهیم
در طول فرآیند راه اندازی ویندوز 11، از شما خواسته می شود که زبان صفحه کلید دلخواه خود را انتخاب کنید. این زبان به زبان پیشفرض رایانه شما تبدیل میشود. با این حال، می توانید به راحتی زبان های صفحه کلید اضافی را نصب کنید و از طریق برنامه تنظیمات ویندوز بین آنها جابه جا شوید.
برای افزودن زبان صفحه کلید، Windows+i را فشار دهید تا برنامه تنظیمات باز شود (راههای دیگری برای راهاندازی برنامه تنظیمات در ویندوز وجود دارد ).
“زمان و زبان” را از نوار کناری سمت چپ انتخاب کنید و سپس روی “زبان و منطقه” در قسمت سمت راست کلیک کنید.
روی دکمه “افزودن زبان” کلیک کنید.
زبانی را که می خواهید نصب کنید انتخاب کنید و سپس روی دکمه «بعدی» کلیک کنید.
برای شروع مراحل نصب روی “نصب” کلیک کنید.
هنگامی که زبان شما نصب شد، آن را در لیست زبانها خواهید دید. سپس می توانید روی نماد زبان در نوار وظیفه کلیک کنید و زبانی را که می خواهید استفاده کنید انتخاب کنید.
همچنین، میتوانید کلیدهای Windows+ Spacebar یا Alt+Shift را با هم فشار دهید تا زبان رایانه ویندوزی خود را تغییر دهید.
نحوه تغییر چیدمان کیبورد در ویندوز 11
زبانهای مختلف طرحبندی صفحهکلید متفاوتی دارند که هنگام نصب زبان بهطور خودکار نصب میشوند. با این حال، طرحبندی پیشفرض برای زبان شما ممکن است همیشه بهترین گزینه برای شما نباشد.
در این صورت، میتوانید از میان طرحبندیهای مختلف موجود برای زبان خود انتخاب کنید و یکی را نصب کنید که با عادتهای تایپ شما مطابقت دارد. برای نصب طرحبندی متفاوت برای زبان خود، برنامه «تنظیمات» را باز کنید و به Time & Language > Language & Region بروید.
روی سه نقطه کنار زبان خود کلیک کنید و از منوی ظاهر شده “گزینه های زبان” را انتخاب کنید.
روی دکمه “افزودن صفحه کلید” در کنار صفحه کلیدهای نصب شده کلیک کنید.
برای نصب آن، طرح مورد نظر خود را انتخاب کنید. میتوانید از صفحهکلید روی صفحه برای مشاهده نحوه عملکرد طرحبندی انتخابشده در رایانهتان استفاده کنید.
هنگامی که یک طرح بندی را نهایی کردید، می توانید سایر طرح بندی های صفحه کلید را برای زبان خود حذف کنید.
نحوه حذف زبان یا طرح صفحه کلید در ویندوز 11
اگر دیگر از زبانی در رایانه خود استفاده نمی کنید، می توانید آن را حذف کنید تا از جابجایی تصادفی به آن جلوگیری کنید. برای حذف یک زبان صفحه کلید، برنامه تنظیمات را اجرا کنید و به سمت زمان و زبان > زبان و منطقه بروید.
روی سه نقطه کنار زبانی که میخواهید حذف کنید کلیک کنید و سپس از منوی ظاهر شده «حذف» را انتخاب کنید.
یک پیام ظاهر می شود که از شما می خواهد تأیید کنید که آیا می خواهید زبان انتخاب شده را حذف کنید یا خیر. برای تایید روی “بله” کلیک کنید.
همین! زبان انتخاب شده اکنون از رایانه شما حذف شده است.
همانطور که قبلاً اشاره کردیم، یک زبان میتواند چند طرح صفحه کلید داشته باشد. اگر طرح خاصی را برای زبان خود دوست ندارید، می توانید آن را حذف کنید. برای انجام این کار، روی سه نقطه در کنار زبانی که میخواهید طرحبندی آن را حذف کنید، کلیک کنید و «گزینههای زبان» را از منو انتخاب کنید.
در بخش صفحهکلیدها، روی سه نقطه کنار طرحبندی که میخواهید حذف کنید کلیک کنید و از منوی باز شده گزینه «حذف» را انتخاب کنید.
اگر میخواهید چندین طرحبندی صفحهکلید را حذف کنید، کافی است روند بالا را برای هر طرحبندی که میخواهید حذف کنید، تکرار کنید.