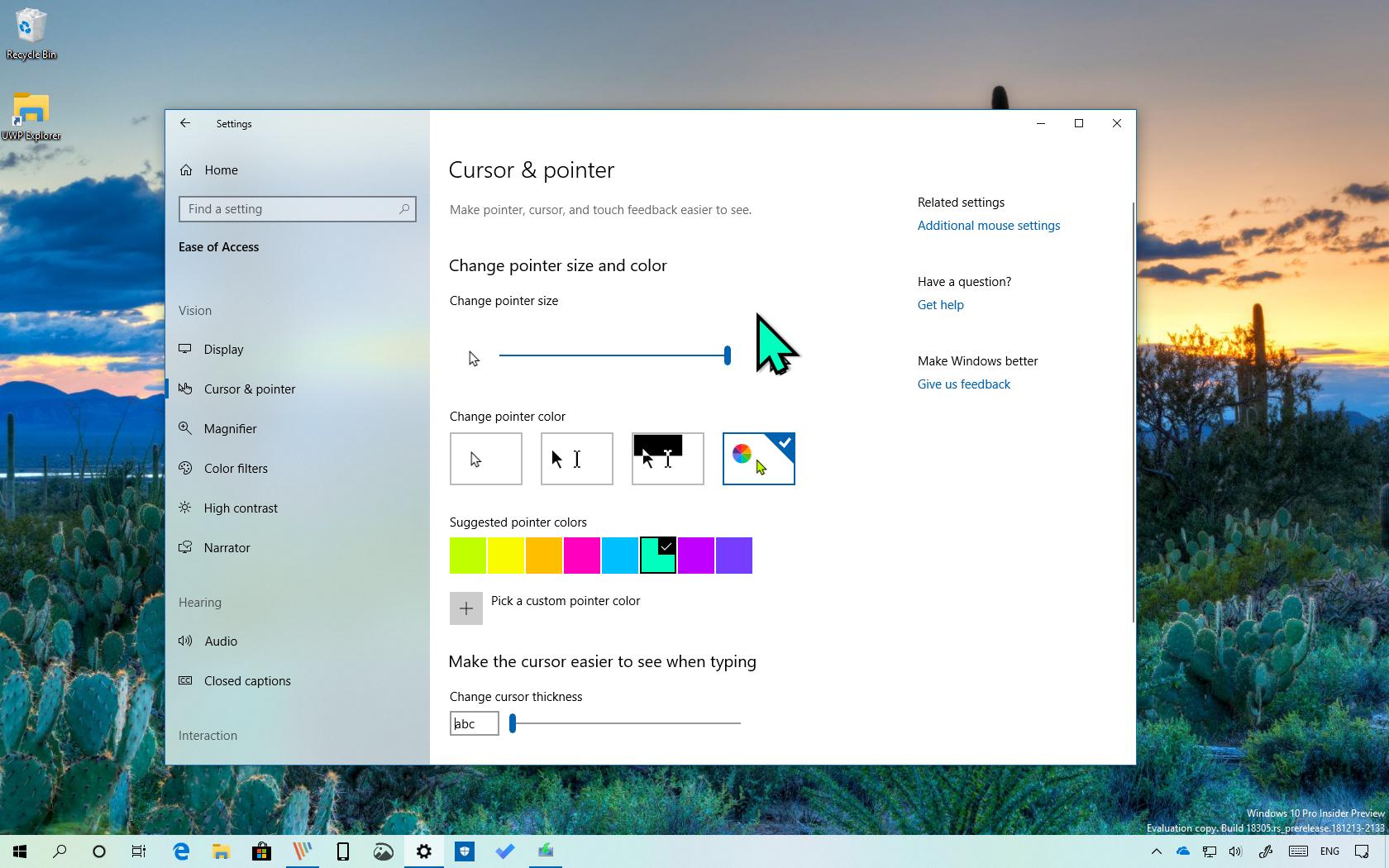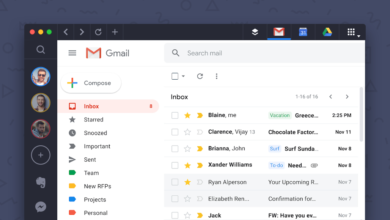نحوه تغییر رنگ و اندازه نشانگر ماوس در ویندوز 10

ویندوز 10 به شما امکان می دهد اندازه نشانگر ماوس را افزایش دهید و رنگ آن را تغییر دهید. به جای آن یک نشانگر ماوس سیاه می خواهید؟ شما می توانید آن را انتخاب کنید! یک مکاننما قرمز بزرگ میخواهید که راحتتر دیده شود؟ شما هم می توانید آن را انتخاب کنید!
چگونه اندازه مکان نما خود را تغییر دهیم
برای تغییر اندازه مکان نما، به Settings > Ease of Access > Mouse Pointer بروید. (می توانید Windows+i را فشار دهید تا برنامه تنظیمات به سرعت باز شود.)
برای تنظیم اندازه مکان نما، نوار لغزنده را زیر “تغییر اندازه نشانگر” بکشید. به طور پیش فرض، نشانگر ماوس روی کوچکترین اندازه تنظیم شده است. می توانید از 1 تا 15 سایز (که بسیار بزرگ است) انتخاب کنید.
نحوه تغییر رنگ مکان نما
گزینه های رنگ مکان نما در همان مکان گزینه های اندازه مکان نما یافت می شوند. به Settings > Ease of Access > Mouse Pointer بروید.
در بخش “تغییر رنگ اشاره گر” رنگ جدیدی را انتخاب کنید. در اینجا چهار گزینه وجود دارد: سفید با حاشیه سیاه (پیشفرض)، مشکی با حاشیه سفید، معکوس (مثلاً مشکی در پسزمینه سفید یا سفید در پسزمینه سیاه)، یا رنگ انتخابی شما با حاشیه سیاه.
اگر گزینه رنگ را انتخاب کنید، مکان نما سبز لیمویی پیش فرض است. با این حال، شما می توانید هر رنگی را که دوست دارید انتخاب کنید. از پانل «رنگهای اشارهگر پیشنهادی» که ظاهر میشود، «انتخاب رنگ اشارهگر سفارشی» را انتخاب کنید و سپس رنگ مورد نظر خود را انتخاب کنید.
مکاننمای متن ویژه (مکاننما که مانند I بزرگ با سریفهای بسیار گسترده به نظر میرسد) به تغییراتی که در تنظیمات مکاننما ایجاد میکنید احترام میگذارد. اگر می خواهید دوباره نشانگر ماوس خود را تغییر دهید، کافی است به این منو برگردید و دوباره مکان نما سفید را انتخاب کنید.
به مکان نما متن خود رنگ اضافه کنید
هر گونه تغییر در مکان نما معمولی شما به طور پیش فرض روی مکان نما متن اعمال می شود، اما مکان نما متن نیز دارای چند گزینه سفارشی سازی خاص خود است. برنامه تنظیمات (Windows+i) را باز کنید، سپس به Ease of Access > Text Cursor بروید.
برای فعال کردن مخروطها در بالا و پایین مکاننمای متن، روی دکمه کنار «روشن کردن نشانگر مکاننمای متن» کلیک کنید. پس از انجام این کار، میتوانید رنگ نشانگرهای مکاننمای متن را نیز سفارشی کنید.
نشانگرهای مکان نما متن در هر برنامه یکنواخت کار نمی کنند. ما متوجه شدیم که آنها در مایکروسافت اج و فایرفاکس کاملاً کار می کنند، اما برای مثال در omnibar Google Chrome به درستی کار نمی کنند.
اگر تصمیم گرفتید که نشانگر مکاننمای متن را دوست ندارید، کافی است دوباره کلید را فشار دهید تا غیرفعال شود. اگر رایانه شخصی با صفحه لمسی دارید، میتوانید بازخورد لمسی بصری را که با ضربه زدن روی صفحه نمایش در بخش دسترسپذیری ظاهر میشود، کنترل کنید.