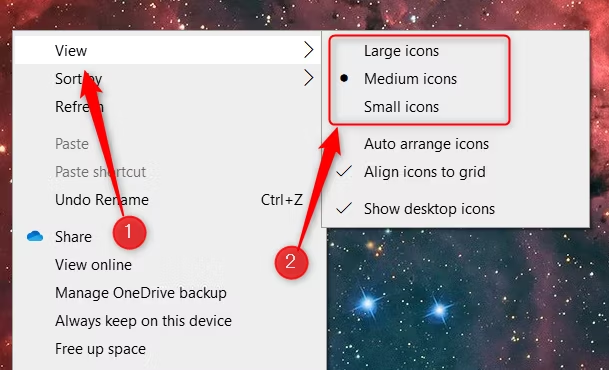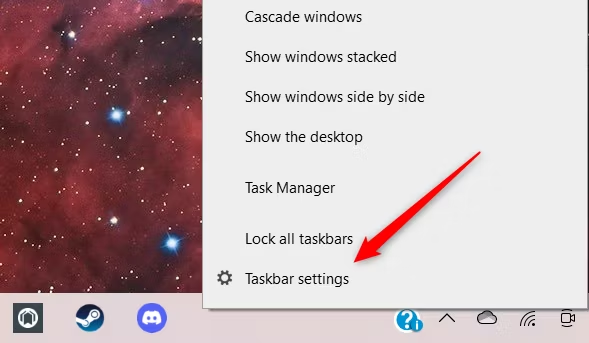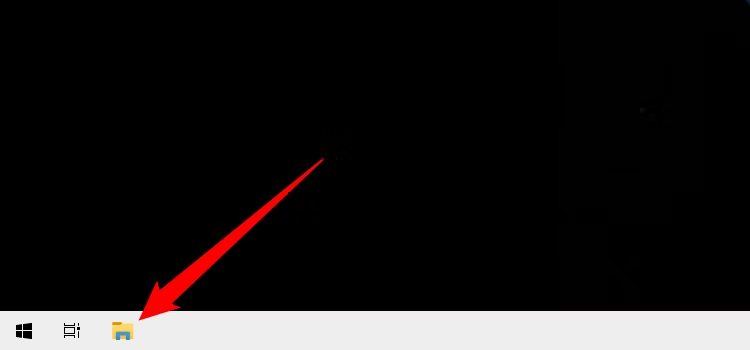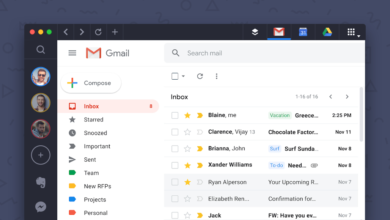نحوه تغییر اندازه آیکون ها در ویندوز 10
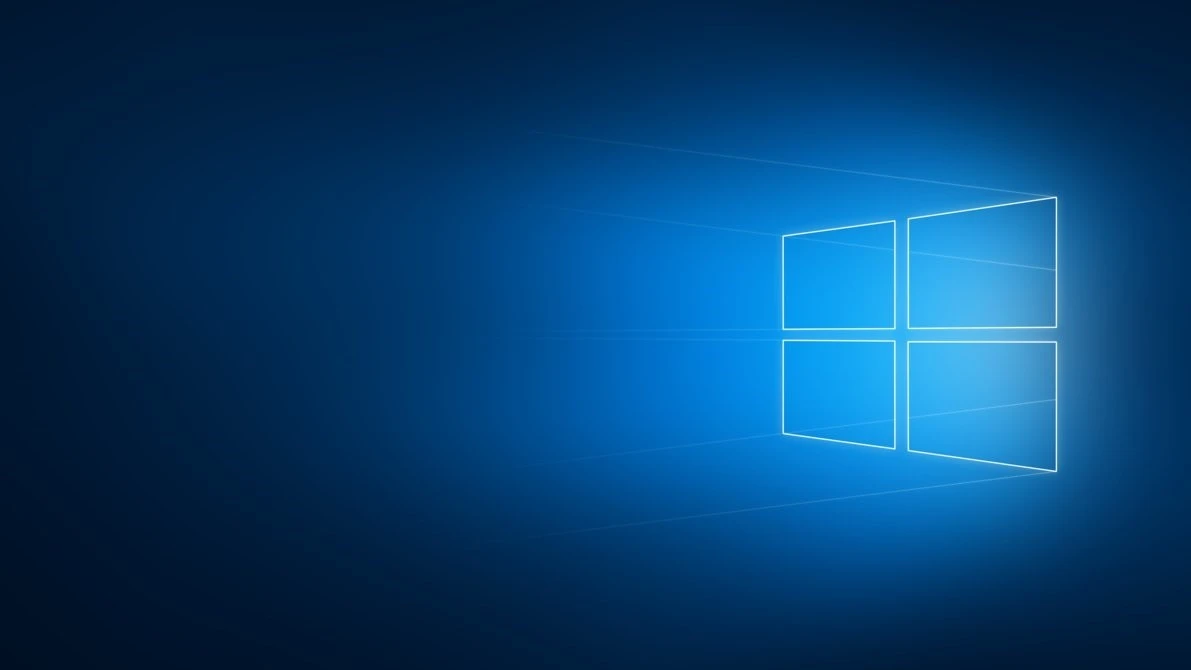
ممکن است آیکونهای بزرگتری روی رایانه شخصی ویندوز 10 خود داشته باشید تا به شما کمک کند آنچه را که نیاز دارید پیدا کنید، یا نمادهای کوچکتری برای جمعوجور و مرتب نگه داشتن چیزها. خوشبختانه، تنظیم اندازه نمادها در دسکتاپ، نوار وظیفه و فایل اکسپلورر آسان است.
تغییر اندازه آیکون های دسکتاپ
اگر نمادهای روی دسکتاپ شما خیلی بزرگ یا خیلی کوچک هستند، می توانید به سرعت اندازه آنها را به یکی از سه اندازه موجود تغییر دهید.
ابتدا در هر نقطه از دسکتاپ خود راست کلیک کنید. در منوی زمینه که ظاهر میشود، ماوس خود را روی «View» ببرید. در منوی فرعی، سه اندازه را میبینید که میتوانید انتخاب کنید: بزرگ، متوسط و کوچک. یک نقطه در کنار اندازه فعلی خواهید دید. روی اندازه مورد نظر کلیک کنید.
اگر متوجه شدید که سه گزینه موجود دقیقاً آن چیزی نیست که به دنبال آن هستید، می توانید مکان نما را در هر نقطه از دسکتاپ قرار دهید، کلید Ctrl را فشار داده و نگه دارید و سپس چرخ ماوس خود را به سمت بالا یا پایین حرکت دهید تا مقدار را افزایش یا کاهش دهید. اندازه آیکون های دسکتاپ، به ترتیب. این اندازه را با افزایش های کوچکتر تنظیم می کند و به شما امکان می دهد اندازه را به آنچه می خواهید نزدیک کنید.
تغییر اندازه آیکون های نوار وظیفه
گزینه ای برای تنظیم اندازه نمادهای نوار وظیفه در منوی تنظیمات وجود دارد، اما شما فقط دو گزینه دارید: معمولی و کوچک.
روی یک فضای خالی در نوار وظیفه کلیک راست کنید. روی “تنظیمات نوار وظیفه” در پایین منوی زمینه که ظاهر می شود کلیک کنید.
پنجره تنظیمات نوار وظیفه باز می شود. نزدیک به بالای لیست گزینه ها، نوار لغزنده را به موقعیت “روشن” در زیر گزینه “استفاده از دکمه های نوار وظیفه کوچک” تغییر دهید.
با این کار اندازه آیکون های نوار وظیفه کاهش می یابد.
برای بازگرداندن نمادها به اندازه پیش فرض، نوار لغزنده را به موقعیت “خاموش” برگردانید.
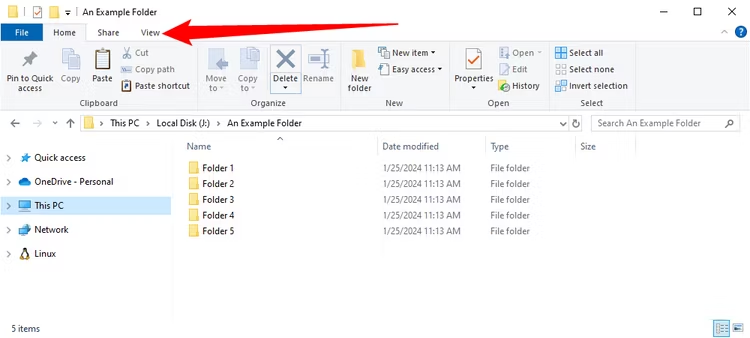
تغییر اندازه آیکون های فایل اکسپلورر
File Explorer به شما امکان می دهد اندازه نمادها را به بزرگ، بزرگ، متوسط یا کوچک تنظیم کنید.
- ابتدا File Explorer را باز کنید . می توانید از میانبر صفحه کلید Windows+E استفاده کنید یا فقط روی نماد File Explorer در نوار وظیفه کلیک کنید.
- در مرحله بعد، روی تب “View” کلیک کنید.
- در گروه “Layout”، اندازه نماد مورد نظر خود را انتخاب کنید. تنظیم فعلی با رنگ آبی مشخص شده است.
اگر یکی از این چهار گزینه با نیازهای شما مطابقت ندارد، ماوس خود را در هر جایی از File Explorer قرار دهید، کلید Ctrl را فشار داده و نگه دارید و سپس چرخ ماوس خود را به سمت بالا یا پایین حرکت دهید تا به ترتیب اندازه آیکون را افزایش یا کاهش دهید. با این کار اندازه آیکون ها با افزایش های کوچکتر تنظیم می شود.
تغییر اندازه آیکون ها در ویندوز 10 آسان است، اما نیازی به توقف نیست. همچنین می توانید اندازه متن ویندوز 10 و حتی مکان نما را تغییر دهید .