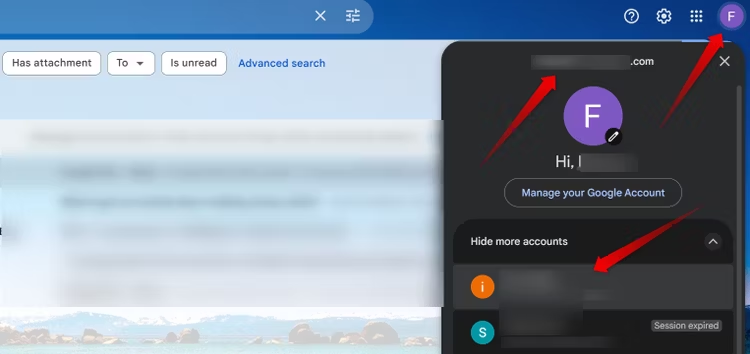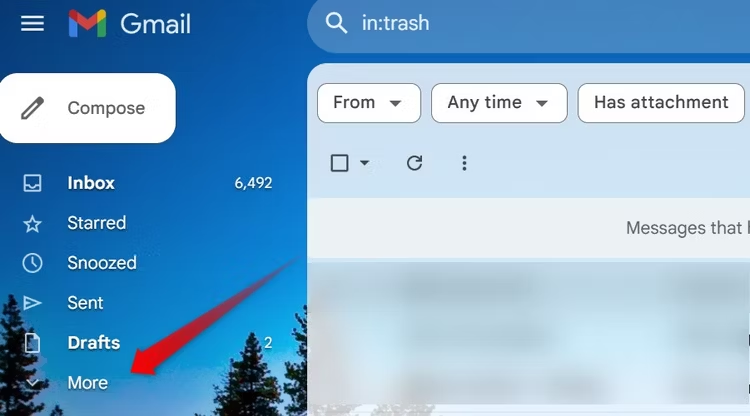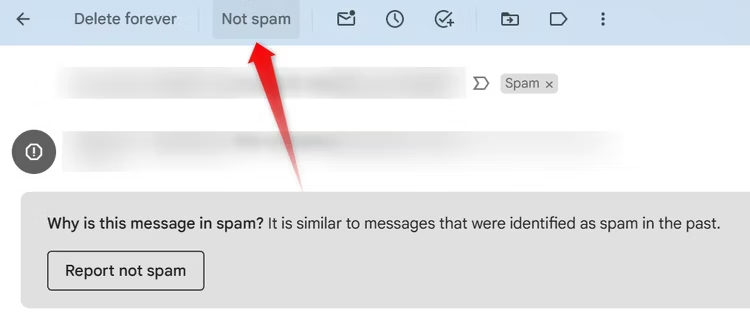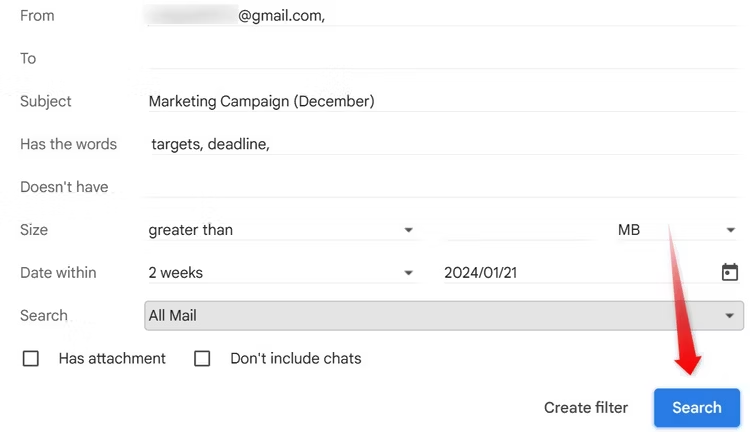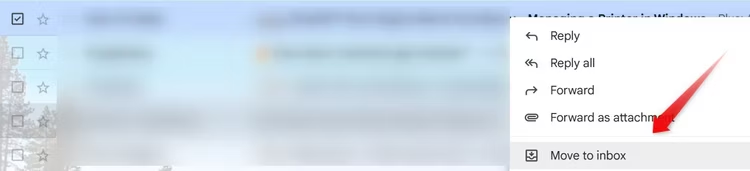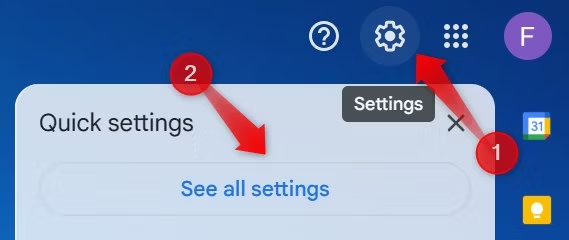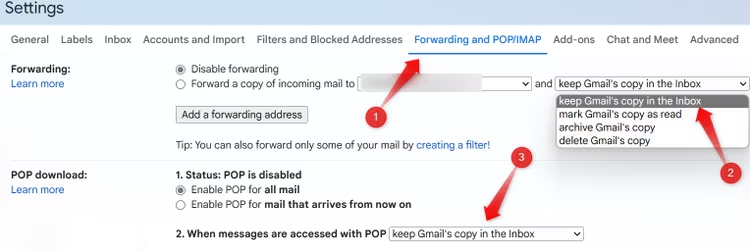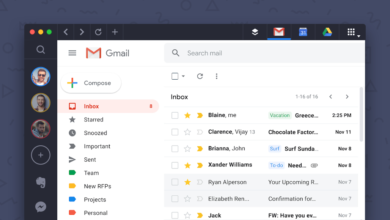چگونه ایمیل های گم شده خود را در جیمیل پیدا کنیم؟
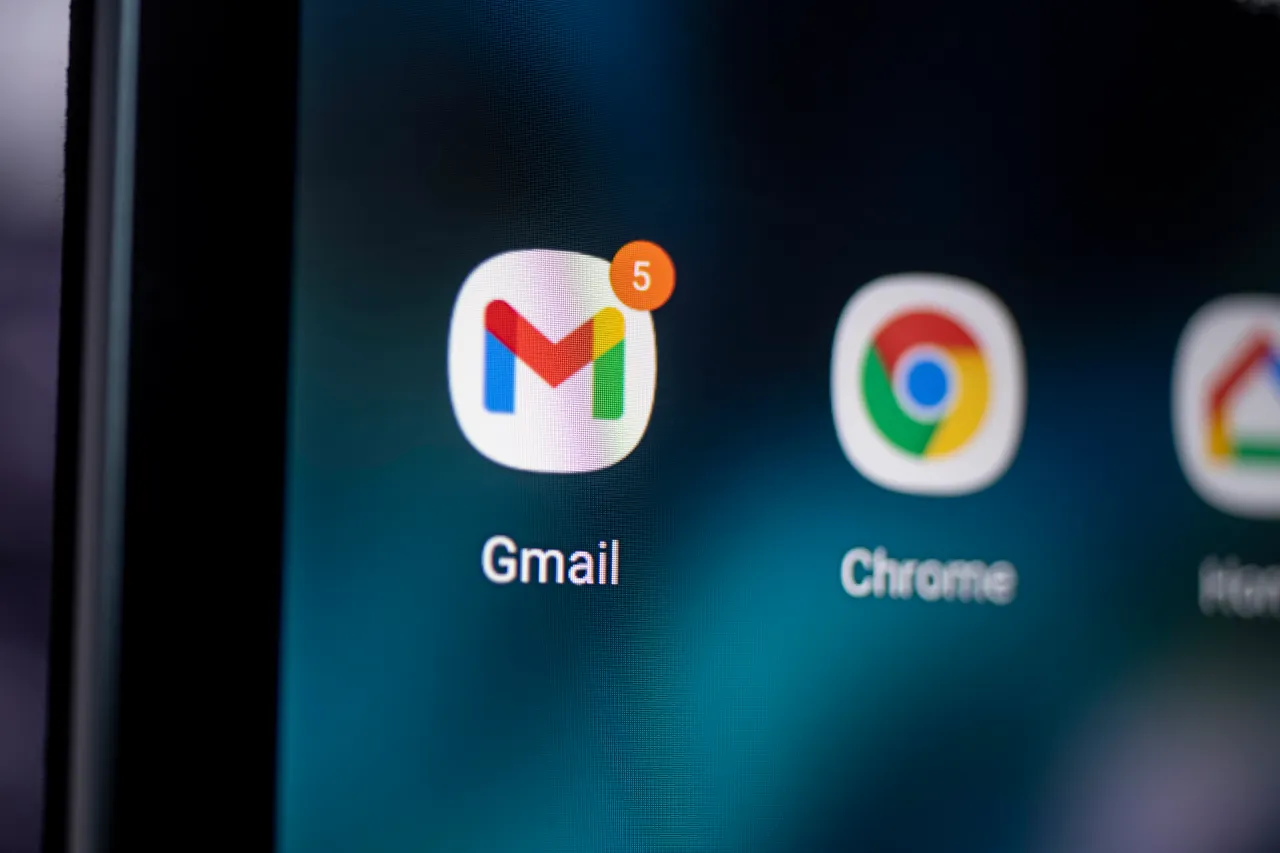
اگر در یافتن ایمیلی در صندوق ورودی جیمیل خود که قصد داشتید بعداً دوباره آن را مشاهده کنید، مشکل دارید، تنها نیستید—از دست دادن ردیابی ایمیل ها یک مشکل رایج است. خوشبختانه، پیدا کردن ایمیل های گم شده در جیمیل بسیار آسان است. این راهنما شما را از طریق مراحل انجام این کار راهنمایی می کند.
آیا حساب ایمیل درست را بررسی می کنید؟
قبل از صرف زمان برای جستجوی ایمیل گریزان، مطمئن شوید که در حساب ایمیل صحیح به دنبال آن هستید. با توجه به اینکه Gmail به شما امکان می دهد در چندین حساب ایمیل وارد شوید، ممکن است به حساب دیگری تغییر مکان داده باشید، به همین دلیل است که نمی توانید ایمیل را در اینجا پیدا کنید.
برای بررسی این موضوع، روی نماد نمایه در گوشه سمت راست بالا کلیک کنید و حسابی را که در حال حاضر وارد آن شده اید بررسی کنید. اگر با حسابی که ایمیلهای مفقود شده باید متفاوت باشد، به حساب Gmail صحیح بروید و ایمیل را پیدا خواهید کرد. اگر قبلاً به حساب صحیح وارد شده اید، نکات زیر به شناسایی ایمیل نابجا کمک می کند.
پوشه اسپم خود را بررسی کنید
مانند اکثر سرویس گیرندگان ایمیل، Gmail به شما امکان می دهد فیلترهای شخصی سازی شده ای ایجاد کنید که ایمیل های هرزنامه را شناسایی کرده و آنها را به پوشه Spam تغییر مسیر دهد و آنها را از صندوق ورودی خود دور نگه دارد. با این حال، مواردی وجود دارد که ایمیلهای قانونی ممکن است به طور ناخواسته توسط این فیلترها دستگیر شوند و در پوشه Spam قرار بگیرند. در نتیجه، ممکن است آنها را در صندوق ورودی خود پیدا نکنید.
اگر نمی توانید ایمیلی را که باید تا کنون دریافت کرده اید پیدا کنید، پوشه Spam خود را بررسی کنید. برای انجام این کار، منوی «بیشتر» را گسترش دهید و به «هرزنامه» بروید.
ایمیل های موجود در این پوشه را بررسی کنید. اگر ایمیل گم شده را در اینجا پیدا کردید، آن را باز کنید و روی “Not Spam” کلیک کنید. این کار این ایمیل را به صندوق ورودی شما هدایت می کند و از علامت گذاری ایمیل های مشابه به عنوان هرزنامه جلوگیری می کند .
توجه داشته باشید که پوشه Spam قبل از حذف دائم ایمیل ها را فقط 30 روز نگه می دارد. بنابراین، فقط ایمیلهای هرزنامهای را خواهید یافت که در ماه گذشته به این پوشه هدایت شدهاند.
از ویژگی جستجوی جیمیل استفاده کنید
ویژگی جستجوی پیشرفته در Gmail به شما امکان می دهد ایمیل ها را با استفاده از پارامترهای مختلف، از جمله آدرس ایمیل فرستنده، محدوده تاریخی دریافت ایمیل ، کلمات خاص در متن ایمیل یا خط موضوع، پیدا کنید. همچنین میتوانید از جستجوی پیشرفته برای جستجوی دقیق در پوشههای خاص ایمیلهای نابجا استفاده کنید.
اگر جزئیات خاصی در مورد ایمیل گمشده ای که در جستجوی آن هستید به خاطر دارید، از جستجوی پیشرفته Gmail استفاده کنید. روی نماد فیلتر در انتهای نوار جستجوی جیمیل کلیک کنید، اطلاعات مربوطه را وارد کنید و روی «جستجو» کلیک کنید. این کار جستجو را اصلاح میکند و تعداد ایمیلهایی را که میخواهید از بین ببرید، کاهش میدهد.
اگر نتوانستید ایمیل نابجایی را در بین نتایج فیلتر شده پیدا کنید، معیارهای جستجوی مختلف را امتحان کنید تا ببینید آیا نتایج بهتری به همراه دارد یا خیر.
ایمیل های خود را در برگه های مختلف کاوش کنید
Gmail ایمیل های مهم فرستنده های معمولی را در صندوق ورودی اصلی قرار می دهد. در همین حال، پیامهای تبلیغاتی، معاملات، پیشنهادات، و ارتباطات اجتماعی از شبکههای اجتماعی و سایتهای اشتراکگذاری رسانه در صندوقهای ورودی تعیینشدهشان دستهبندی میشوند: اجتماعی و تبلیغات. این باعث کاهش شلوغی می شود و تضمین می کند که ایمیل های مهم نادیده گرفته نمی شوند.
بنابراین، تأیید کنید که صندوق ورودی صحیح را برای ایمیلی که در تلاش برای یافتن آن هستید، بررسی میکنید. اگر نتوانستید آن را در یک صندوق ورودی مشخص شده پیدا کنید، برگه های دیگر را کاوش کنید تا ببینید در آنجا ظاهر می شود یا خیر. اگر ایمیل را در برگه ای متفاوت از آنچه انتظار می رفت پیدا کردید، آن را به صندوق ورودی تعیین شده بکشید. این به مشتری Gmail دستور می دهد تا ایمیل های مشابه را به صندوق ورودی دیگر هدایت کند.
اگر نتوانستید ایمیل گم شده را در هر یک از سه صندوق ورودی پیدا کنید اما مدتی پیش آن را خوانده اید، مطمئن شوید که به طور تصادفی آن را بایگانی نکرده اید.
اطمینان حاصل کنید که ایمیل را بایگانی نکرده اید
بایگانی کردن یک ایمیل آن را از صندوق ورودی شما حذف می کند اما در حساب شما ذخیره می شود. از آنجایی که گزینه بایگانی در کنار هر ایمیل قرار دارد و هنگام کلیک کردن نیازی به تایید ندارد، هنگام پیمایش در صندوق ورودی، به راحتی می توان به صورت تصادفی یک ایمیل را بایگانی کرد. بنابراین، مهم است که اطمینان حاصل شود که این اتفاق نیفتاده است.
برای بررسی ایمیلهای بایگانیشده ، روی برچسب «همه نامهها» در سمت چپ کلیک کنید، ایمیلها را مرور کنید، و اگر ایمیل گمشده را در آنجا پیدا کردید، بررسی کنید آیا نماد بایگانی ایمیلها در کنار آن خاکستری است یا خیر. اگر اینطور است، به این معنی است که ایمیل بایگانی شده است. در چنین حالتی، روی آن کلیک راست کرده و “Move to Inbox” را انتخاب کنید. این آن را به صندوق ورودی شما منتقل می کند.
اطمینان حاصل کنید که ایمیل را به طور تصادفی حذف نکرده اید
اگر ایمیل گمشده را در برچسب «همه نامهها» پیدا نکردید، بررسی کنید که ناخواسته حذف نشده باشد، به خصوص اگر اخیراً ایمیلهای مشابه را از منابع دیگر حذف کردهاید. حذف یک ایمیل در جیمیل، آن را به پوشه سطل زباله هدایت می کند، جایی که به مدت 30 روز قبل از حذف دائمی باقی می ماند.
برای بررسی پوشه سطل زباله، منوی «بیشتر» را در سمت چپ باز کنید و به پوشه «حذفشدهها» بروید. ایمیل های داخل این پوشه را مرور کنید. اگر ایمیل گم شده را اینجا پیدا کردید، ایمیل حذف شده را به صندوق ورودی خود بازگردانید تا از حذف دائمی آن پس از 30 روز جلوگیری کنید. برای انجام این کار، روی ایمیل کلیک راست کرده و “Move to Inbox” را انتخاب کنید.
تنظیمات Forwarding و POP/IMAP را بررسی کنید
اگر از پروتکل Post Office (POP) برای دسترسی به ایمیلهای دریافت شده از طریق Gmail از طریق Outlook یا سایر کلاینتها استفاده میکنید، مطمئن شوید که آن را طوری تنظیم نکردهاید که با دسترسی به ایمیل در سرویس گیرنده دیگری، نسخه Gmail را حذف کنید. به همین ترتیب، اگر Email Forwarding را فعال کردهاید ، قابلیتی که به طور خودکار ایمیلها را از یک آدرس به آدرس دیگر فوروارد میکند، مطمئن شوید که برای حذف ایمیل اصلی پس از فوروارد کردن پیکربندی نشده است.
برای بررسی این تنظیمات، روی نماد چرخدنده و سپس «See All Settings» کلیک کنید.
به تب “Forwarding and POP/IMAP” بروید. در منوی کشویی دوم در کنار «Forward a Copy of Incoming Mail to» و منوی کشویی کنار «When Messages are Areed With POP»، در صورت «حذف کپی Gmail» یا “کپی جیمیل بایگانی” در حال حاضر انتخاب شده است.
اگر ایمیلها طوری پیکربندی شدهاند که پس از بازارسال یا دسترسی از طریق یک کلاینت دیگر از سرویس گیرنده Gmail حذف شوند، آدرس ایمیلی که ایمیلهای شما در آن بازارسال میشوند را دوباره بررسی کنید یا کلاینت ایمیل با Gmail همگامسازی شده است. با هر شانسی، ایمیل هایی را در آنجا پیدا خواهید کرد که در سرویس گیرنده Gmail گم شده اند.