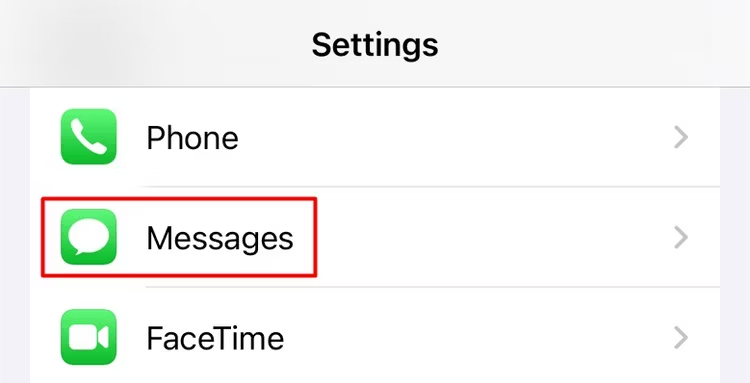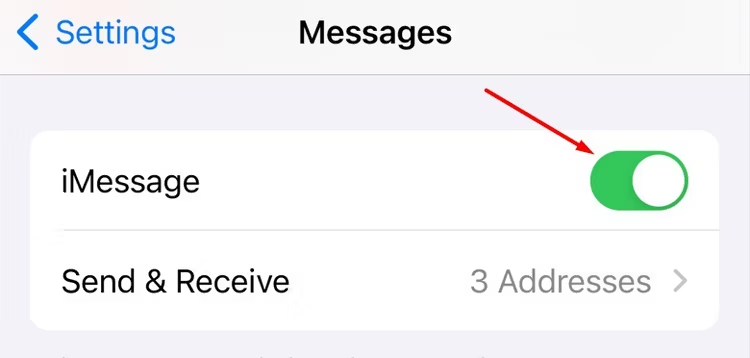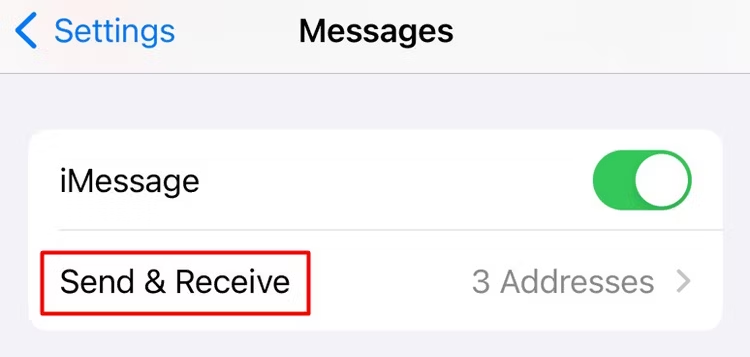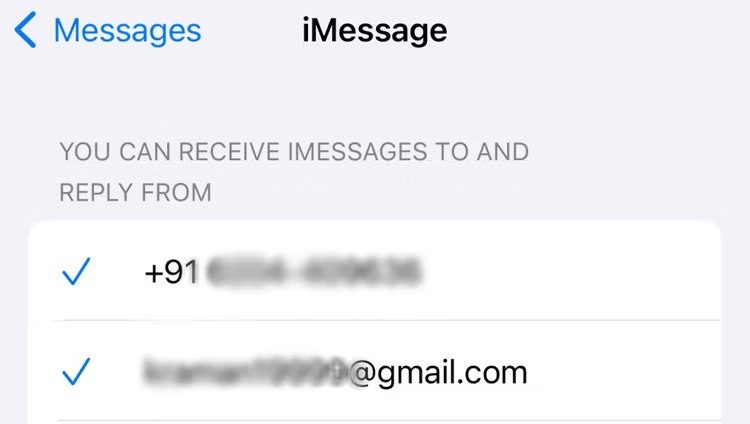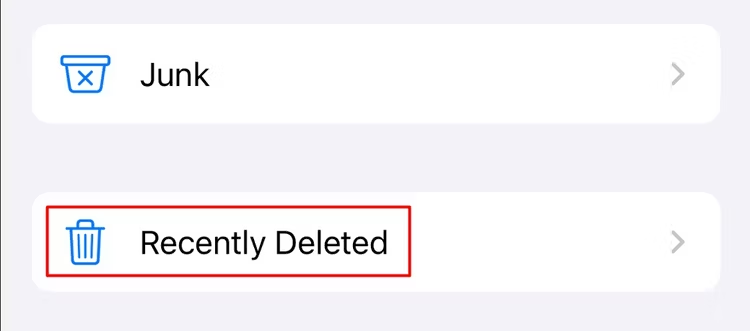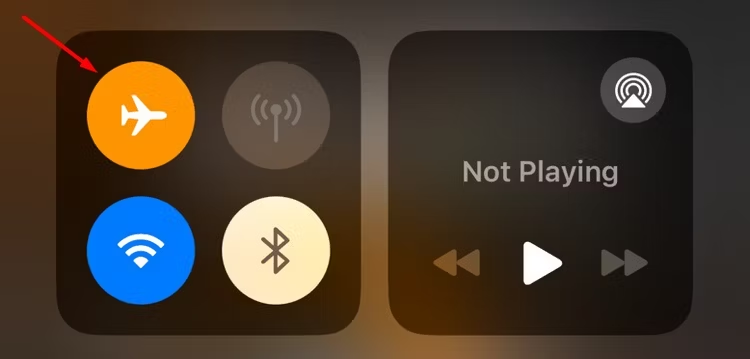اگر آیفون شما پیامکی را دریافت نمیکند این راه حل را به کار ببرید
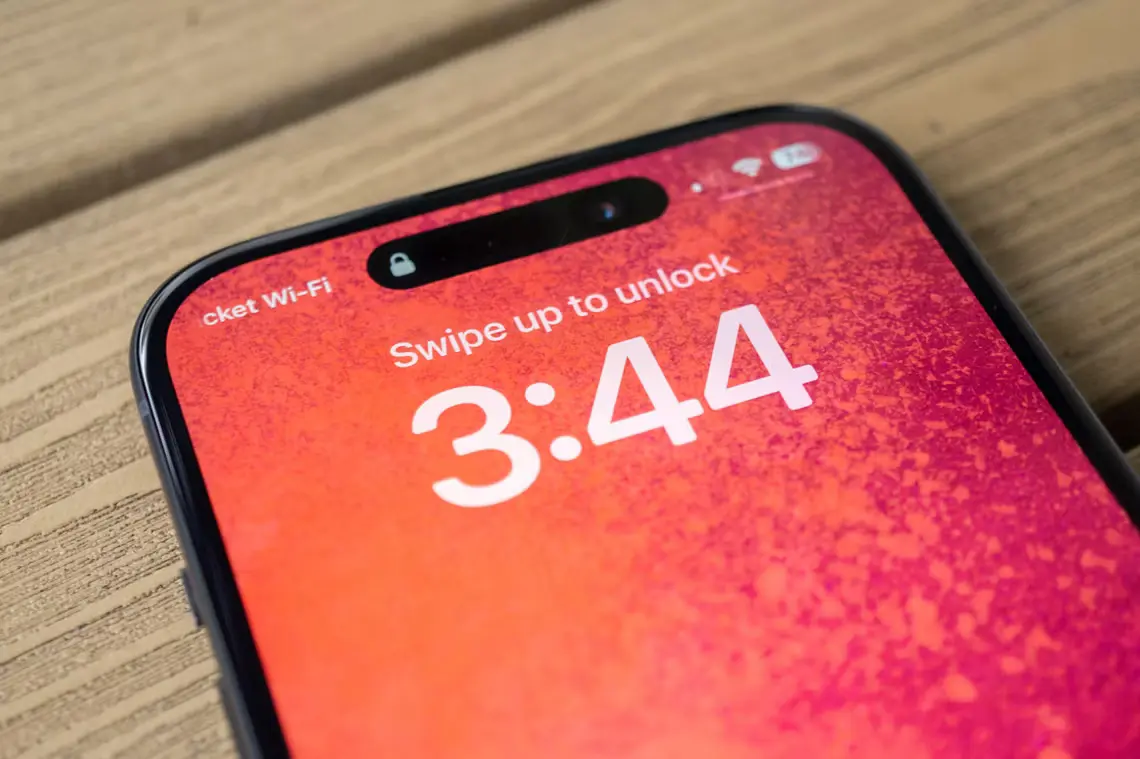
ارسال و دریافت پیامهای متنی یکی از سریعترین راههای انتقال اطلاعات است، اما اگر آیفون شما دریافت آنها را متوقف کند، چه؟ در اینجا مواردی وجود دارد که اگر مشکوک هستید که آیفون شما بخشی از مکالمه نیست، می توانید آنها را امتحان کنید.
iMessage را روشن کنید
اگر پیامهایی را از کاربران iPhone، iPad و Mac دریافت نمیکنید، تغییر iMessage ممکن است در برنامه تنظیمات غیرفعال باشد. iMessage سرویس پیام اختصاصی اپل است که با حباب های آبی در پنجره پیام نشان داده می شود.
برای فعال کردن کلید iMessage در آیفون خود، برنامه تنظیمات را باز کنید. سپس گزینه “پیام ها” را انتخاب کنید.
تنظیمات “ارسال و دریافت” iMessage را پیکربندی کنید
آیفون شما می تواند از طریق iMessage با استفاده از چندین آدرس پیام دریافت و ارسال کند. این شامل شماره تلفن شما، آدرس ایمیل ثبت شده در Apple ID شما، هر آدرس ایمیل iCloud شما و سایر آدرسهای ایمیلی است که با اپل تأیید کردهاید.
برای پیکربندی این، برنامه Settings را باز کنید و به Messages > Send & Receive بروید. هر آدرسی را که می خواهید برای دریافت پیام استفاده کنید، انتخاب کنید. اگر چندین دستگاه اپل دارید که با یک شناسه اپل وارد شدهاند و پیامهای متنی را در دستگاه دیگر خود دریافت میکنید، اما در آیفون خود پیامهای متنی دریافت میکنید، ممکن است تنظیمات iMessage به اصلاح نیاز داشته باشند تا مطابقت داشته باشند.
مطمئن شوید که آیفون خود را طوری پیکربندی کردهاید که پیامهای iMessage را به جای Apple ID خود، روی شماره تلفن خود دریافت کند (در حالت ایدهآل، باید هر دو را فعال کنید). برای انجام این کار، اپلیکیشن Settings را در آیفون خود باز کنید، روی “Messages” ضربه بزنید و سپس گزینه “Send & Receive” را انتخاب کنید.
شماره تلفنی را که میخواهید پیامهای متنی را با آن دریافت کنید تغییر دهید. اگر چندین شماره دارید، هر دو در اینجا نشان داده می شوند.
خودشه! اکنون باید پیام های iMessage را در شماره تلفن انتخاب شده دریافت کنید. اگر شماره تلفن شما در لیست نیست، پس به Apple ID شما مرتبط نیست. در این صورت، ابتدا باید شماره آیفون خود را به Apple ID خود پیوند دهید و سپس آن را برای دریافت پیام های متنی پیکربندی کنید.
پیامها را در پوشههای مختلف بررسی کنید
آیفون شما میتواند پیامهای دریافتی را با فعال کردن تنظیمات «فیلتر فرستندههای ناشناس» در زیر تنظیمات > پیامها > ناشناس و هرزنامه فیلتر کند. با فعال بودن فیلتر کردن، آیفون شما ممکن است پیامهای خاصی را از شما پنهان کند تا زمانی که به طور واضح به دنبال آنها بگردید.
برنامه پیامهای آیفون دارای پوشههای مختلفی برای مرتبسازی پیامهای فرستندههای مختلف است. به عنوان مثال، پوشه «فرستندههای ناشناس» معمولاً حاوی پیامهایی است که شما از مخاطبین دریافت کردهاید که در آیفون شما ذخیره نشدهاند.
ممکن است پیامی دریافت کرده باشید اما آیفون شما آن را به پوشه دیگری ارسال کرده باشد. در این مورد، برای یافتن پیام گم شده باید از هر پوشه در برنامه Messages عبور کنید. برای انجام این کار، اپلیکیشن Messages را در آیفون خود باز کنید. سپس، در گوشه بالا سمت چپ، روی «فیلترها» ضربه بزنید.
پوشه های مختلف را برای پیام خود بررسی کنید. اگر آیفون شما آن را با استفاده از یک برنامه پیشگیری از هرزنامه مانند SMS Filter یا Truecaller فیلتر کرده باشد، مکان یابی پیام آسان خواهد بود .
آیفون خود را ریستارت کنید
گاهی اوقات، آیفون شما ممکن است شروع به کار کند و به دلیل یک نقص نرم افزاری موقت با مشکلاتی مانند آنچه که شما با آن مواجه هستید مواجه شود. در این صورت بهترین راه حل این است که آیفون خود را ریستارت کنید . با انجام این کار، سیستم iOS راهاندازی مجدد میشود، که باید اشکالات موقتی را که ممکن است باعث ایجاد مشکلاتی شوند (مانند از دست دادن پیامهای متنی) برطرف کند.
برای راه اندازی مجدد آیفون، اپلیکیشن Settings را باز کنید و به General > Shut Down بروید. سپس نوار لغزنده را به سمت راست ببرید تا آیفون شما خاموش شود. پس از خاموش شدن، دکمه پاور را فشار داده و نگه دارید تا دوباره روشن شود. همچنین می توانید از سیری بخواهید که آیفون شما را مجددا راه اندازی کند یا دکمه کناری و افزایش صدا را نگه دارید تا زمانی که نوار لغزنده ظاهر شود.
مشکلات اتصال را حذف کنید
یکی از دلایل اصلی عدم مشاهده متن در آیفون خود می تواند به دلیل اتصال به شبکه شما باشد. با نگاه کردن به سمت چپ صفحه، نوار وضعیت را بررسی کنید تا ببینید آیا سیگنال سلولی دارید یا خیر.
اگر سیگنال شما ضعیف است یا اصلا سیگنال ندارید، سعی کنید حالت هواپیما را تغییر دهید . برای انجام این کار، انگشت خود را از سمت راست بالای صفحه آیفون خود به پایین بکشید و روی نماد حالت هواپیما ضربه بزنید تا روشن شود. سپس، چند ثانیه صبر کنید و دوباره روی آن ضربه بزنید تا خاموش شود.
اگر آیفون شما همچنان سیگنالی را نشان نمی دهد، ممکن است سیم کارت شما شل شده باشد. برای حذف آن از ابزار اجکتور سیم کارت استفاده کنید. سپس به آرامی آن را با یک پارچه نرم و خشک پاک کنید تا هرگونه گرد و غبار پاک شود و دوباره آن را وارد کنید.
اکنون بررسی کنید که آیا آیفون شما سیگنال دارد یا خیر. در غیر این صورت سیم کارت را بردارید و در گوشی دیگری قرار دهید. اگر تلفن دیگر سیگنال دریافت کند، ممکن است مشکل از اسلات سیم کارت آیفون شما باشد. در این صورت، باید آیفون خود را برای تعمیر به مرکز خدمات اپل یا موارد مشابه ببرید.
با این حال، اگر تلفن دیگر نیز سیگنال دریافت نمی کند، اما تلفن دیگری با همان اپراتور سیگنال دریافت می کند، ممکن است مشکل از سیم کارت شما باشد. در این صورت، باید برای تعویض با شرکت مخابراتی خود تماس بگیرید.
همچنین باید مطمئن شوید که داده های تلفن همراه یا Wi-Fi را روشن کرده اید، به خصوص اگر از کاربر دیگری آیفون انتظار iMessage را دارید. آیفون شما برای ارسال و دریافت iMessages به اتصال اینترنت نیاز دارد. کافی است از گوشه سمت راست بالای آیفون خود به پایین بکشید تا Control Center را باز کنید و روی نماد داده تلفن همراه یا Wi-Fi ضربه بزنید تا آنها روشن شوند.
آیفون خود را به روز کنید
برای به روز رسانی آیفون خود، تنظیمات را باز کنید و سپس “General” و “Software Update” را انتخاب کنید. اگر مشکوک هستید که به دلیل وجود اشکال در نسخه فعلی iOS خود پیامک دریافت نمی کنید، ارزش آن را دارد.
برای حل این نوع مشکل باید آیفون خود را آپدیت کنید . پس از آپدیت آیفون، آن را ریستارت کرده و دوباره امتحان کنید.
بررسی کنید که آیا آیفون شما فضایی برای دریافت فایل های رسانه ای دارد یا خیر
اگر فایلهای رسانهای مانند تصاویر و ویدیوها را در پیامها دریافت نمیکنید، ممکن است فضای دستگاه شما کم باشد. در این صورت، باید مقداری فضا در آیفون خود آزاد کنید . پس از انجام این کار، از فرستنده بخواهید پیام را دوباره ارسال کند و ببینید آیا می توانید آن را اکنون دریافت کنید یا خیر. اگر نه، ممکن است فرستنده در لیست مسدود شده شما باشد.
لیست مخاطبین مسدود شده را بررسی کنید
اگر از فرستنده خاصی پیامک دریافت نمی کنید، ممکن است در لیست مخاطبین مسدود شده آیفون شما باشند. برای دریافت مجدد تماس ها و پیامک های آنها، باید آنها را از لیست مسدود شده حذف کنید. برای انجام این کار، برنامه تنظیمات را باز کنید، روی «پیامها» ضربه بزنید و سپس «مخاطبین مسدود شده» را انتخاب کنید.
به آخرین تنظیمات شرکت مخابراتی به روز کنید
شرکت مخابراتی شما گهگاه بهروزرسانیهایی را برای بهبود کیفیت تماس، سرعت داده و پایداری کلی شبکه منتشر میکند. این بهروزرسانیها همچنین حاوی رفعهای حیاتی برای باگهایی هستند که ممکن است باعث مشکلات مربوط به شبکه در دستگاه شما شوند، مانند موردی که با آن روبرو هستید.
برای دانلود آخرین بهروزرسانی تنظیمات اپراتور آیفون خود ، برنامه تنظیمات را باز کنید و روی «عمومی» ضربه بزنید.
اگر بهروزرسانی تنظیمات شرکت مخابراتی موجود باشد، از شما خواسته میشود آن را نصب کنید. پس از نصب، آیفون خود را مجددا راه اندازی کنید و بررسی کنید که آیا مشکل همچنان وجود دارد یا خیر. اگر چیزی ظاهر نشد، می توانید فرض کنید تنظیمات شرکت مخابراتی شما جاری است.
تنظیمات شبکه خود را بازنشانی کنید
یکی از بهترین راهها برای عیبیابی مشکلات مربوط به شبکه در آیفون، بازنشانی تنظیمات شبکه است . با این کار تمام تنظیمات شبکه به مقادیر پیشفرضشان برمیگردد. این همچنین باعث میشود که آیفون شما پسوردهای شبکههای متصل قبلی را فراموش کند. قبل از ادامه فرآیند بازنشانی مطمئن شوید که رمزهای عبور را دارید یا می توانید به آنها دسترسی داشته باشید.
ابتدا اپلیکیشن Settings را باز کرده و گزینه “General” را انتخاب کنید. سپس بر روی گزینه “Transfer or Reset iPhone” ضربه بزنید.