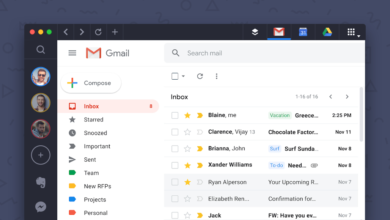درایورهای چیپست (Chipset Drivers) چیست + آموزش نصب آنها

اگر شما هم مثل من هستید، دوست دارید رایانه خود را در بهترین حالت خود نگه دارید. یکی از راههای بهینهسازی رایانه شخصی، بهروزرسانی درایورها است. در حالی که بسیاری از ما درایورهای کارت گرافیک خود را به روز نگه می داریم، تمایل داریم درایورهای چیپست را نادیده بگیریم. بیایید بررسی کنیم که آنها چیستند، چرا مهم هستند، و چگونه آنها را به روز کنیم.
درایورهای چیپست چیست؟
چیپست مجموعهای از تراشههایی است که در مادربرد شما یکپارچه شدهاند و مسئول برقراری ارتباط بین اجزای مختلف داخل کامپیوتر شما هستند. برخی چیپست را “چسب” کامپیوتر شما می نامند.
بخش هایی مانند حافظه رم، حافظه و اسلات USB را کنترل می کند، اما جریان داده و تنظیم ولتاژ را نیز مدیریت می کند. در عمل، چیپست شما تعیین می کند که آیا می توانید RAM و CPU خود را اورکلاک کنید ، با این فرض که قطعات برای اورکلاک آنلاک هستند یا خیر. به عنوان مثال، چیپست های سری A AMD به طور سنتی اجازه اورکلاک دستی را نمی دهند.
درایورهای چیپست نوعی نرم افزار هستند که به چیپست شما اجازه می دهند به طور موثر با سیستم عامل شما ارتباط برقرار کند. رانندگان اغلب به عنوان “مترجم” شناخته می شوند. بدون هیچ درایور چیپست، کامپیوتر شما به درستی کار نمی کند.
سیستم عامل قادر به شناسایی تمام قطعات کامپیوتر شما نخواهد بود و احتمالا با مشکلات پایداری مواجه خواهید شد. همه سیستمعاملها بهطور خودکار درایورهای چیپست را در پسزمینه شناسایی و نصب میکنند تا مطمئن شوند همه چیز به درستی کار میکند، و شما عاقلتر از آن نیستید.
با این حال، فقط به این دلیل که سیستم عامل شما درایورهای چیپست را نصب کرده است، لزوماً به این معنی نیست که آنها درست هستند. شما هنوز هم باید برای به روز رسانی به آخرین نسخه تلاش کنید.
چرا به روز رسانی درایور چیپست مهم است؟
در حقیقت، لازم نیست آخرین درایورهای چیپست را نصب کنید، اما چند دلیل خوب برای این کار وجود دارد. برای شروع، نصب درایورهای چیپست سازگاری را بهبود می بخشد.
مدلهای جدیدی از NVMe SSD، RAM و سایر اجزای آن همیشه منتشر میشوند. به روز رسانی به آخرین بایوس تنها یک طرف این معادله است—شما همچنین به آخرین درایورهای چیپست نیاز دارید تا مطمئن شوید که هر جزء به درستی کار می کند. برخلاف بهروزرسانیهای بایوس، بهروزرسانیهای چیپست بدون خطر هستند و کاملاً در سیستم عامل انجام میشوند.
مهمتر از آن، درایورهای چیپست به روز شده امنیت، ثبات و عملکرد را بهبود می بخشند. به یادداشتهای انتشار درایور چیپست نگاه کنید و احتمالاً “رفع اشکال” را همراه با سایر پیشرفتهای جزئی خواهید دید.
اگرچه درایورهای چیپست لزوماً میانگین FPS شما را افزایش نمی دهند، اما می توانند با بهبود 1% و 0.1% پایین، لکنت های تصادفی را کمی کاهش دهند . این به این دلیل است که درایورهای به روز شده نحوه ارتباط CPU، RAM، حافظه و سایر قسمت های شما را بهینه می کنند.
به روز رسانی درایورهای چیپست همچنین می تواند از برنامه ها و ویژگی های جدید پشتیبانی کند. یک مثال عالی، طرحهای قدرت رایزن است که با اصلاح استفاده از CPU ویندوز در CPUهای قدیمیتر Ryzen، عملکرد را اندکی بهبود میبخشد.
چگونه درایورهای چیپست خود را به روز کنیم
برای به روز رسانی درایورهای چیپست خود، با شناسایی چیپست مادربرد خود شروع کنید. چیپست در قسمت اول نام مدل مادربرد شما قرار دارد – به عنوان مثال، من یک مادربرد Gigabyte B450M DS3H دارم، بنابراین چیپست من B450 است.
اگر نام مدل مادربرد خود را نمیدانید، میتوانید با باز کردن منوی استارت، جستجوی «اطلاعات سیستم» و کلیک کردن روی برنامه به سرعت بررسی کنید. سازنده مادربرد و نام مدل را در کنار «BaseBoard Manufacturer» و «BaseBoard Product» خواهید دید.
اگر از AMD استفاده می کنید، می توانید درایورهای چیپست را مستقیماً از سازنده مادربرد یا وب سایت پشتیبانی AMD بگیرید . توصیه می کنم به وب سایت AMD بروید زیرا آنها همیشه آخرین نسخه را در دسترس خواهند داشت.
در AMD Drivers and Support، چیپست خود را جستجو کنید یا Chipsets > Your Socket CPU > Your Chipset را انتخاب کنید. درایورها را دانلود و نصب کنید، سپس کامپیوتر خود را ریستارت کنید.
اگر از اینتل استفاده می کنید، احتمال زیادی وجود دارد که ویندوز قبلاً درایورهای بهینه چیپست شما را دانلود و نصب کرده باشد. اما دلیلی وجود ندارد که به هر حال سعی نکنید آخرین درایورها را نصب کنید.
وبسایت پشتیبانی از درایور اینتل هیچ درایور چیپست ندارد، بلکه یک Chipset INF Utility دارد که نام چیپست را به سیستم عامل میدهد، که کاربرد عملی چندانی ندارد.
در عوض، باید به وب سایت سازنده مادربرد خود بروید، مدل دقیق مادربرد خود را پیدا کنید، صفحه پشتیبانی را باز کنید و آخرین درایورهای چیپست را از آنجا دانلود کنید. درایورها را نصب کنید، سیستم خود را ریستارت کنید و کارتان تمام است.