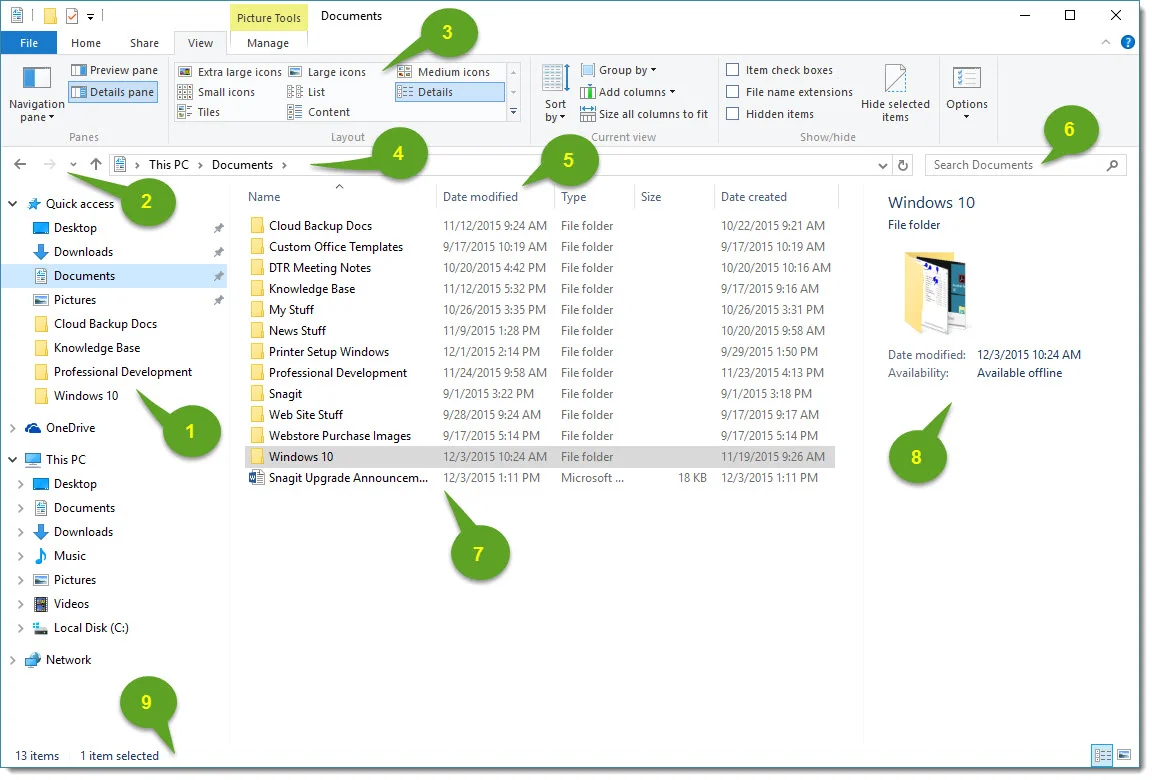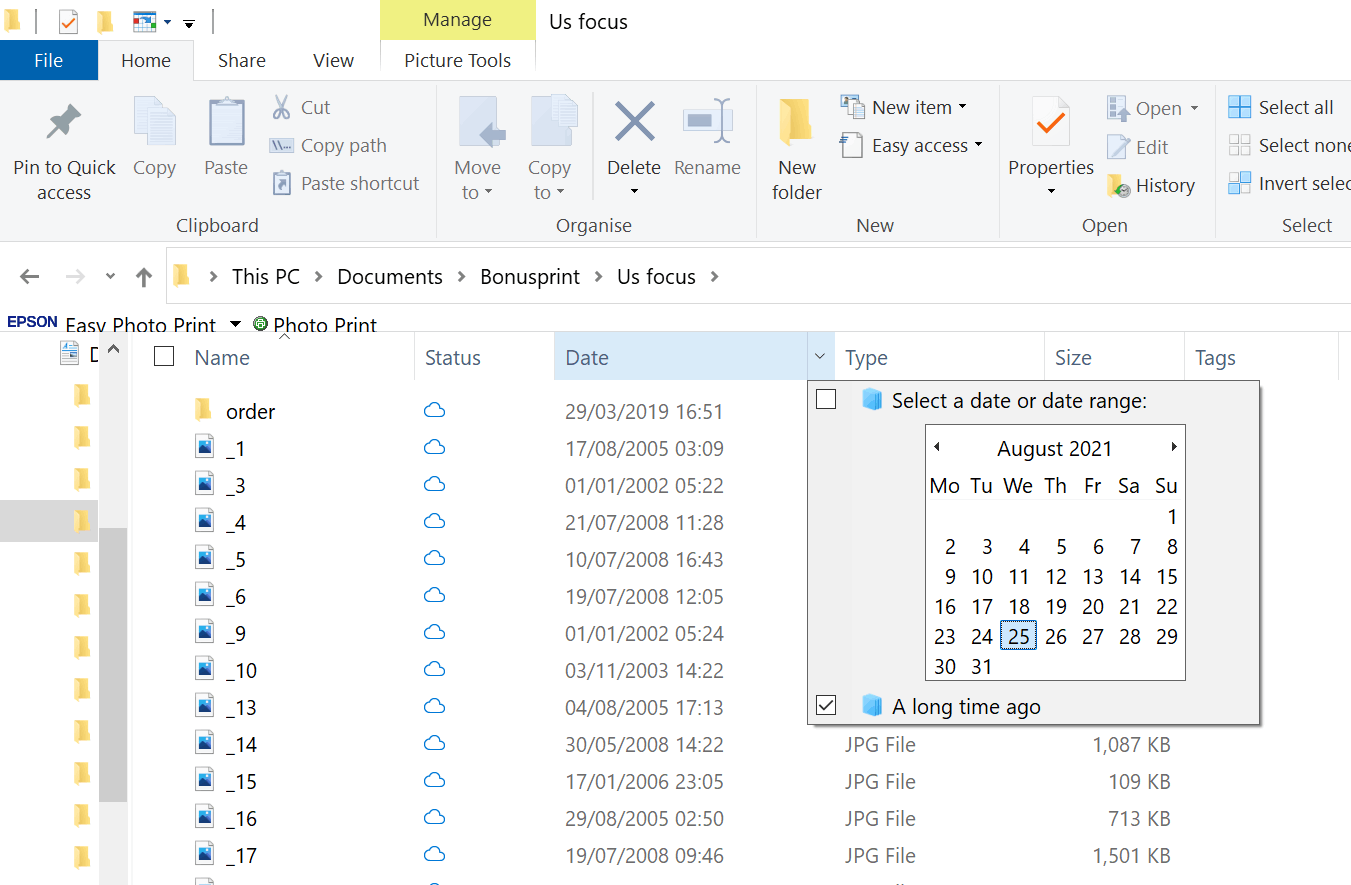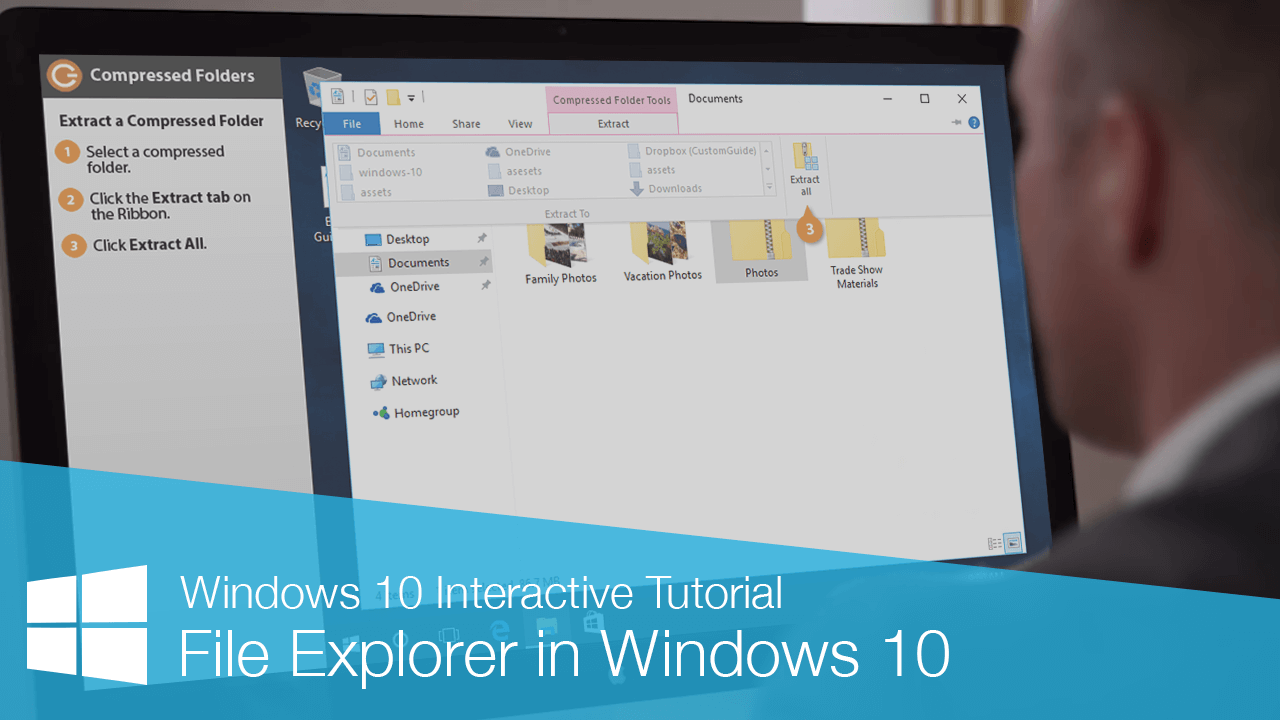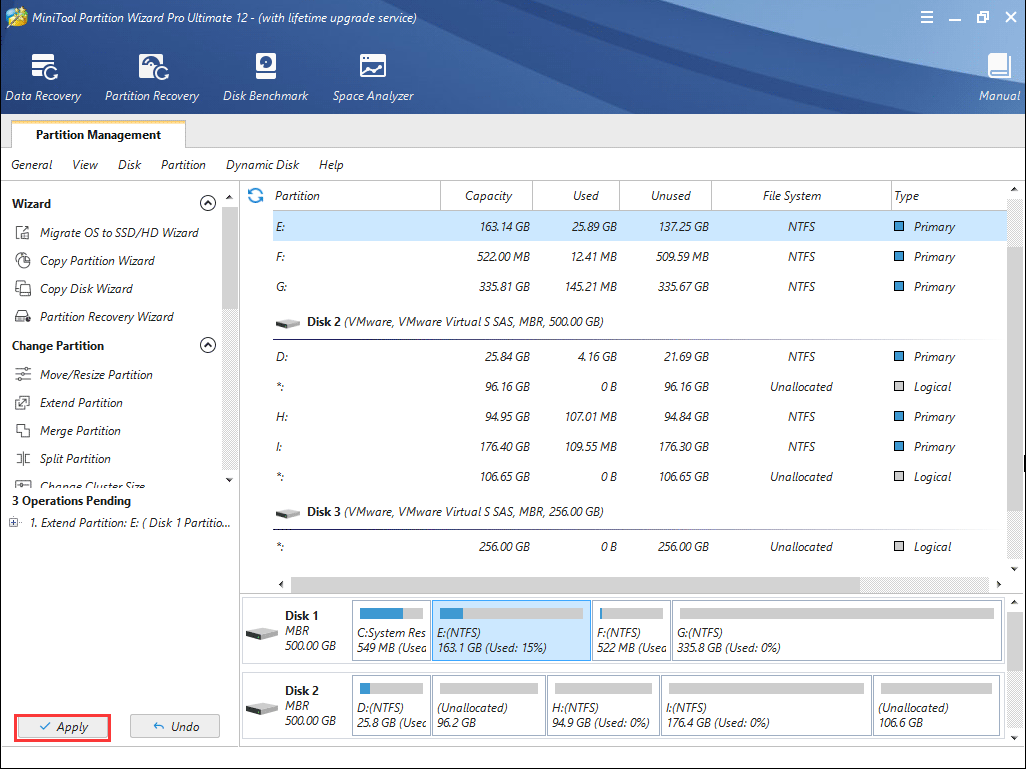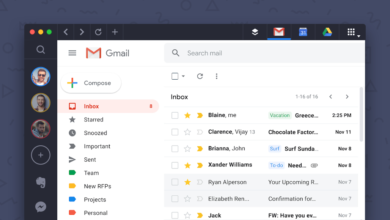12 روش برای باز کردن فایل اکسپلورر در ویندوز 10

File Explorer یک برنامه مدیریت فایل ضروری است. چه ماوس شما خراب باشد و چه ترجیح می دهید از Command Prompt استفاده کنید، راه های زیادی وجود دارد که می توانید File Explorer را در ویندوز 10 باز کنید.
روی نماد نوار ابزار کلیک کنید
رایانه های شخصی ویندوز دارای برنامه های خاصی هستند که از قبل روی نوار وظیفه نصب شده اند، از جمله File Explorer. فقط روی نماد File Explorer در نوار وظیفه کلیک کنید تا باز شود.
اگر نماد File Explorer را از نوار وظیفه حذف کردهاید، میتوانید از یکی از روشهای زیر برای راهاندازی آن استفاده کنید و سپس آن را دوباره به نوار وظیفه پین کنید .
برای انجام این کار، File Explorer را راه اندازی کنید، روی نماد آن در نوار وظیفه کلیک راست کنید و سپس “Pin to Taskbar” را انتخاب کنید تا آن را برای همیشه در آنجا نگه دارید. سپس می توانید آن را به هر کجا که می خواهید در نوار وظیفه بکشید و رها کنید.
از میانبر صفحه کلید استفاده کنید
تقریباً هر صفحهکلید در رایانههای شخصی ویندوزی دارای یک کلید ویندوز است (این صفحه کلید دارای نماد ویندوز است). با فشار دادن Windows+E می توانید File Explorer را باز کنید.
از طریق جستجوی ویندوز می توانید هر برنامه ای را در رایانه شخصی خود در جستجوی ویندوز جستجو کنید. در کادر جستجو در سمت چپ نوار وظیفه، فقط “File Explorer” را تایپ کنید، و سپس روی “File Explorer” در نتایج جستجو کلیک کنید (یا از کلیدهای پیکان برای انتخاب استفاده کنید) تا آن را اجرا کنید.
از منوی استارت سه راه برای باز کردن File Explorer از منوی Start وجود دارد. اولین مورد این است که روی دکمه Start کلیک کنید و سپس لیست برنامه ها را به پایین اسکرول کنید و روی “Windows System” کلیک کنید. در منوی فرعی، روی “File Explorer” کلیک کنید تا باز شود.
همچنین می توانید File Explorer را به نوار کناری بالای دکمه Start پین کنید. برای انجام این کار، روی تنظیمات > شخصی سازی > شروع کلیک کنید و سپس روی «انتخاب پوشههایی که در Start ظاهر میشوند» کلیک کنید.
همچنین می توانید یک میانبر به قسمت کاشی پین شده در سمت راست منوی Start اضافه کنید. برای انجام این کار، منوی Start را باز کنید، “File Explorer” را در کادر جستجو تایپ کنید و سپس در پنجره ای که در سمت راست نتایج جستجو ظاهر می شود، روی “Pin to Start” کلیک کنید.
از طرف دیگر، اگر File Explorer را به نوار کناری منوی Start پین کرده اید، می توانید روی نماد File Explorer کلیک راست کرده و سپس روی “Pin to Start” کلیک کنید.
اکنون File Explorer در قسمت کاشی پین شده منوی Start ظاهر می شود. فقط روی آن کلیک کنید تا راه اندازی شود.
از داخل فایل اکسپلورر شما می توانید هر چیزی را که در PATH سیستم شما قرار دارد از نوار آدرس بدون تعیین یک مسیر کامل به فایل اجرایی راه اندازی کنید، درست مانند پنجره Run، Command Prompt یا PowerShell.
برای راه اندازی نمونه دیگری از File Explorer از داخل File Explorer، روی نوار آدرس کلیک کنید، “explorer” یا “explorer.exe” را تایپ کنید و Enter را بزنید. پنجره File Explorer جدید بلافاصله باز می شود.
از منوی Power User همچنین می توانید File Explorer را از منوی Power User باز کنید. برای دسترسی به آن، Windows+X را فشار دهید یا روی دکمه Start راست کلیک کنید و سپس روی «File Explorer» کلیک کنید.
از Run Application استفاده کنید
همچنین می توانید File Explorer را در برنامه Run راه اندازی کنید. Windows+R را فشار دهید تا پنجره Run باز شود. در کادر “Open:”، “Explorer” را تایپ کنید، روی “OK” کلیک کنید و File Explorer باز می شود.
برنامه Source را اجرا کنید
به طور پیش فرض، ویندوز فایل EXE File Explorer را در پوشه “Windows” در درایو C ذخیره می کند. به پوشه “Windows” بروید، “Explorer.exe” را در لیست طولانی پیدا کنید و سپس روی آن دوبار کلیک کنید تا File Explorer باز شود.
یک میانبر به دسکتاپ اضافه کنید
برای دسترسی سریعتر به File Explorer، می توانید یک میانبر دسکتاپ ایجاد کنید . برای انجام این کار، روی دکمه Start در پایین سمت چپ کلیک کنید.
در لیست برنامه ها، به پایین بروید و روی “Windows System” کلیک کنید. در منوی فرعی، روی “File Explorer” کلیک کرده و به دسکتاپ بکشید. همچنین می توانید File Explorer را از کاشی های برنامه پین شده در سمت راست بکشید و رها کنید.