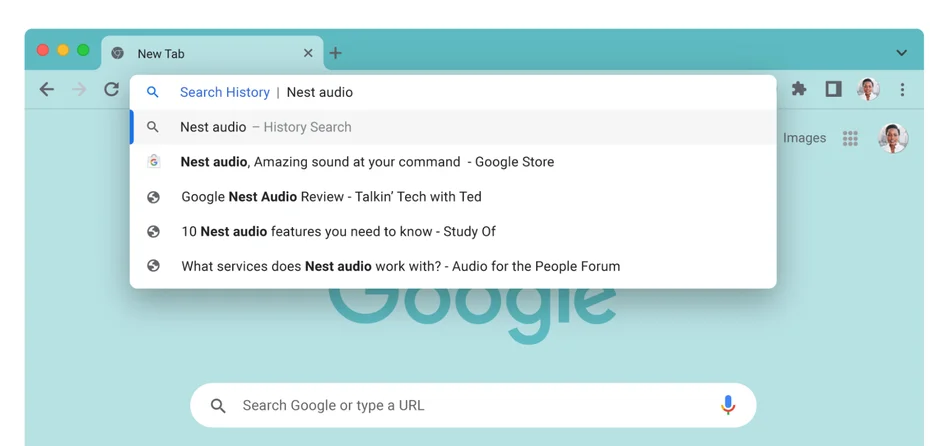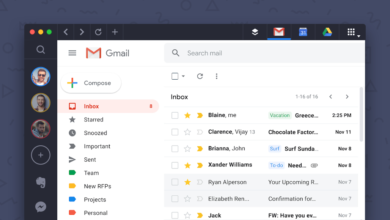نوار آدرس گوگل کروم (یا همانطور که گوگل آن را omnibox مینامد) ممکن است ساده به نظر برسد، اما در واقع میتوانید کارهای بیشتری با آن انجام دهید تا اینکه فقط وبسایت مورد علاقه خود را جستجو کنید. مشخص شد که نوار URL Chrome دارای تعدادی ویژگی مفید نیز میباشد. این نوار میتواند تبدیل واحد را تکمیل کند، با Google Gemini صحبت کند و حتی یک برگه مرورگر را به یک دفترچه یادداشت خالی تبدیل کند.
برای جستجو کلمات را بکشید و رها کنید
یکی از مفیدترین روش ها برای استفاده حداکثری از نوار آدرس در واقع به نحوه جستجوی شما مربوط می شود. به جای کپی و چسباندن یک کلمه در نوار آدرس، فقط آن را برجسته کنید و به جای آن آن را بکشید.
این یک ویژگی عالی برای زمانی است که دستان شما پر است، مثلاً اگر یک دست روی ماوس دارید و دست دیگر به حیوان خانگی خود خراش هایی می دهد که شایسته آن است. فقط کلمه را برجسته کنید، دکمه ماوس خود را رها کنید و روی کلمه برجسته شده کلیک کنید و نگه دارید تا آن را به اطراف بکشید.
مستقیماً از نوار آدرس Chrome با Gemini صحبت کنید
در حالی که برخی از این ویژگی ها برای سال ها وجود داشته اند، این یک ویژگی جدید است. Gemini صفحه وب خود را دارد ، اما گوگل امکان صحبت مستقیم با Gemini را در نوار آدرس کروم فراهم کرده است. تنها کاری که باید انجام دهید این است که قبل از درخواست خود gemini@ را تایپ کنید و مرورگر صفحه Gemini را باز کرده و به درخواست شما پاسخ می دهد.
این ویژگی کم کم در اختیار کاربران کروم قرار می گیرد، بنابراین ممکن است هنوز برای شما در دسترس نباشد. اما هنگامی که این کار انجام شد، صحبت با ربات چت هوش مصنوعی گوگل حتی آسان تر خواهد بود.
یک دفترچه یادداشت خالی در مرورگر خود دریافت کنید
اگر یادداشت برداری زیادی داشته باشید، این راز بسیار مفید است. در واقع می توانید با چسباندن موارد زیر در نوار آدرس، یک صفحه خالی در مرورگر خود باز کنید:
data:text/html،
حتی می توانید این صفحه را به عنوان نشانک اضافه کنید تا سریعتر به آن دسترسی پیدا کنید. فقط بدانید که هرچه بنویسید با بستن صفحه ذخیره نمی شود.
اندازه گیری ها و دماها را تبدیل کنید
بگویید که در حال کار روی یک دستور العمل جدید برای یک کیک برای دیگران مهم خود هستید. دستور العمل یک نوع اندازه گیری را می طلبد، اما شما باید آن واحد را به دیگری تبدیل کنید. در حالی که میتوانید پاسخ را در گوگل جستجو کنید، میتوانید فقط به Chrome بروید و تبدیل مورد نیاز خود را مستقیماً در omnibox تایپ کنید، که حتی قبل از اینکه Enter را فشار دهید، به شما پاسخ میدهد.
فقط مرورگر کروم خود را باز کنید و چیزی مانند ” چهل اونس = فنجان ” را بدون نقل قول تایپ کنید. کروم پاسخی را دقیقاً در زیر نوار آدرس ارسال می کند. اگر نیاز به تبدیل چندین اندازه گیری در یک زمان دارید، مفید است. همین ترفند با دما، فواصل و موارد دیگر نیز کار می کند.
جستجوی مستقیم نشانک ها
یکی دیگر از ویژگی های مفید این است که بوکمارک های خود را مستقیماً از نوار آدرس جستجو کنید. نشانکهای@ را تایپ کنید ، فاصله را بزنید و نام نشانکی را که جستجو میکنید وارد کنید. اگر بوکمارک های زیادی دارید و باید سریع چیزی پیدا کنید مفید است.
وب سایت ها را برای چیزی خاص جستجو کنید
برای جستجوی یک وب سایت برای چیزی خاص ، لازم نیست به عملکرد جستجوی ساخته شده در سایت تکیه کنید. در عوض، یک تب جدید در Google Chrome باز کنید و عبارت site:sitename query را تایپ کنید. به عنوان مثال، برای یافتن مقالات لایف هکر درباره کروم، به سادگی « site: lifehacker.com chrome » را تایپ کرده و enter را فشار دهید. گوگل نتایج زیادی را برای کلمه کلیدی به دست می آورد، اما فقط از سایت مشخص شده.
Gmail و Google Drive را راحت تر جستجو کنید
این ویژگی به شما امکان می دهد Gmail و Google Drive را به عنوان موتورهای جستجو در نوار آدرس تنظیم کنید. این میتواند جستجوی چیزهای خاص را در پوشههای Google Drive آسانتر کند، زیرا نیازی نیست به صورت دستی به آنها پیمایش کنید.
روی نوار آدرس کلیک راست کنید، سپس روی مدیریت موتورهای جستجو و سایتها کلیک کنید . اکنون به بخش جستجوی سایت بروید و روی افزودن کلیک کنید . برای Google Drive، http://drive.google.com/?hl=en&tab=bo#search/%s را به عنوان URL اضافه کنید. سپس، @drive را برای میانبر (یا چیزی مشابه) وارد کنید و نام آن را Google Drive بگذارید. برای ذخیره میانبر، یک بار دیگر Add را فشار دهید . اکنون @drive را در نوار جستجو وارد کنید و با درخواست خود دنبال کنید تا فایل های خود را جستجو کنید.
برای انجام این کار برای Gmail، همان مراحل بالا را دنبال کنید، اما https://mail.google.com/mail/ca/u/0/#apps/%s را به عنوان URL اضافه کنید.
تاریخچه و برگه های مرورگر خود را به راحتی جستجو کنید
Omnibox Google Chrome همچنین میتواند موارد را در سابقه شما بیابد، با این فرض که آن را خیلی پاک نکردهاید تا مفید باشد. برای جستجو در سایتهایی که قبلاً مرور کردهاید، کافیست @history را قبل از درخواست خود تایپ کنید.
از طرف دیگر، اگر تعداد زیادی برگه باز دارید و باید سریع چیزی پیدا کنید، @tabs و سپس درخواست خود را تایپ کنید.
به سرعت یک ایمیل جدید شروع کنید
این برای ایمیلکنندگان سریال مفید است: میتوانید با تایپ mailto: در نوار آدرس، یک ایمیل از مشتری ایمیل پیشفرض خود شروع کنید. با این کار یک ایمیل جدید در کلاینتی که تنظیم کردهاید باز میشود، بنابراین میتوانید بدون اینکه مستقیماً در آنجا پیمایش کنید شروع به نوشتن ایمیل کنید.