این هفته، مایکروسافت کمی بمب فناوری را کنار گذاشت: آنها Copilot را که قبلاً یک نسخه انحصاری ویندوز 11 بود، به ویندوز 10 قابل اعتماد میآورند. درست است، همان سیستمعاملی که روی میلیاردها دستگاه عظیم در حال پخش است.
برای ارسال به ویندوز 11 آماده نیستید اما برای آزمایش آخرین دستیار هوش مصنوعی مایکروسافت احساس خارش دارید؟ تو خوش شانسی در اینجا پایین آمدن مشکل Copilot برای برنامه نصب ویندوز 10 شما است. با تشکر فراوان از Albacore @thebookisclosed بیش از حد در X برای حرکت شبیه چمچه زنی. یا، اگر از نوع ایمن بازی هستید، می توانید محکم بمانید و اجازه دهید مایکروسافت آن را در زمانی که خوب و آماده است در سیستم شما پخش کند.
به روز رسانی مورد نیاز برای این امر در افق Stable Channel است، اما به خاطر داشته باشید که Copilot عجله ندارد – عرضه آن یک امر کند و پیوسته است.
آیا دوست دارید Copilot روی ویندوز 10 راه اندازی و اجرا شود؟ شما باید به برنامه Windows Insiders بپیوندید، کمی ویرایش رجیستری انجام دهید و از یک برنامه شخص ثالث برای برخی از ترفندهای سیستم عامل استفاده کنید.
اما سلام، اگر فکر اشکالات یا تغییرات عمیق سیستم باعث ناراحتی شما می شود، شاید این یکی را کنار بگذارید. به یاد داشته باشید، ویندوز 10 بسیار محکم است و بهروزرسانیهای پیشنمایش انتشار بهندرت باعث ایجاد آشفتگی میشود، اما همیشه احتیاط کردن اشتباه است. و یک یادآوری دوستانه: قبل از غواصی در هر آزمایش فنی، از داده های مهم خود نسخه پشتیبان تهیه کنید!
فعال کردن Copilot در ویندوز 10 مرحله به مرحله
آیا برای راه اندازی Copilot در سیستم ویندوز 10 خود آماده هستید؟ برای راه اندازی این مراحل را دنبال کنید:
- به روز رسانی ویندوز 10 : مطمئن شوید که از بیلد 19045.3754 یا جدیدتر استفاده می کنید . در این راهنما، در کانال پیشنمایش نسخه موجود است، اما به زودی برای همه کاربران ویندوز 10 قابل دسترسی خواهد بود.
- مایکروسافت اج را بهروزرسانی کنید : به edge://settings/help در مرورگر خود بروید و هر بهروزرسانی را در آنجا نصب کنید.
- ViVeTool را دریافت کنید : آن را از GitHub دانلود کنید و فایل ها را در پوشه ای که به راحتی می توانید به آن دسترسی داشته باشید استخراج کنید.
- از Command Prompt استفاده کنید : Command Prompt را به عنوان مدیر راه اندازی کنید و به پوشه ViVeTool بروید. به عنوان مثال، اگر در C:\Vive باشد، باید CD C:\Vive را تایپ کنید .
- فعال کردن ویژگی ها : در Command Prompt، vivetool /enable /id:46686174,47530616,44755019 را تایپ کرده و Enter را بزنید.
- رایانه خود را مجدداً راه اندازی کنید : این کار باعث می شود تغییرات اعمال شوند.
- دسترسی به رجیستری ویندوز : Win + R را فشار دهید، regedit را تایپ کنید و Enter را بزنید تا ویرایشگر رجیستری باز شود.
- تغییر رجیستری : به Computer\HKEY_CURRENT_USER\SOFTWARE\Microsoft\Windows\Shell\Copilot\BingChat بروید . روی IsUserEligible دوبار کلیک کنید و مقدار آن را از 0 به 1 تغییر دهید. به یاد داشته باشید، برای اینکه این کار ثابت شود، باید وارد حساب مایکروسافت خود شوید.
- راه اندازی مجدد : این تغییر رجیستری را اعمال می کند.
- فعال کردن Copilot در نوار وظیفه : روی نوار وظیفه خود کلیک راست کرده و دکمه Show Copilot (preview) را انتخاب کنید. نماد Copilot در کنار مرکز اطلاع رسانی ظاهر می شود، مشروط بر اینکه نوار وظیفه شما در سمت چپ یا راست صفحه نمایش شما نباشد.
مایکروسافت قصد دارد Copilot را برای رایانههایی که بخشی از کانال پیشنمایش انتشار هستند و در ویندوز 10 نسخه 22H2 کار میکنند، عرضه کند. با این حال یک نکته وجود دارد: این عرضه به طور خاص برای نسخه های Home و Pro سیستم عامل است. با این حال، اگر از یک دستگاه Windows 10 Pro استفاده میکنید که زیر نظر یک سازمان است، ممکن است لازم باشد کمی بیشتر صبر کنید، زیرا این سیستمها در موج اولیه توزیع Copilot گنجانده نشدهاند.


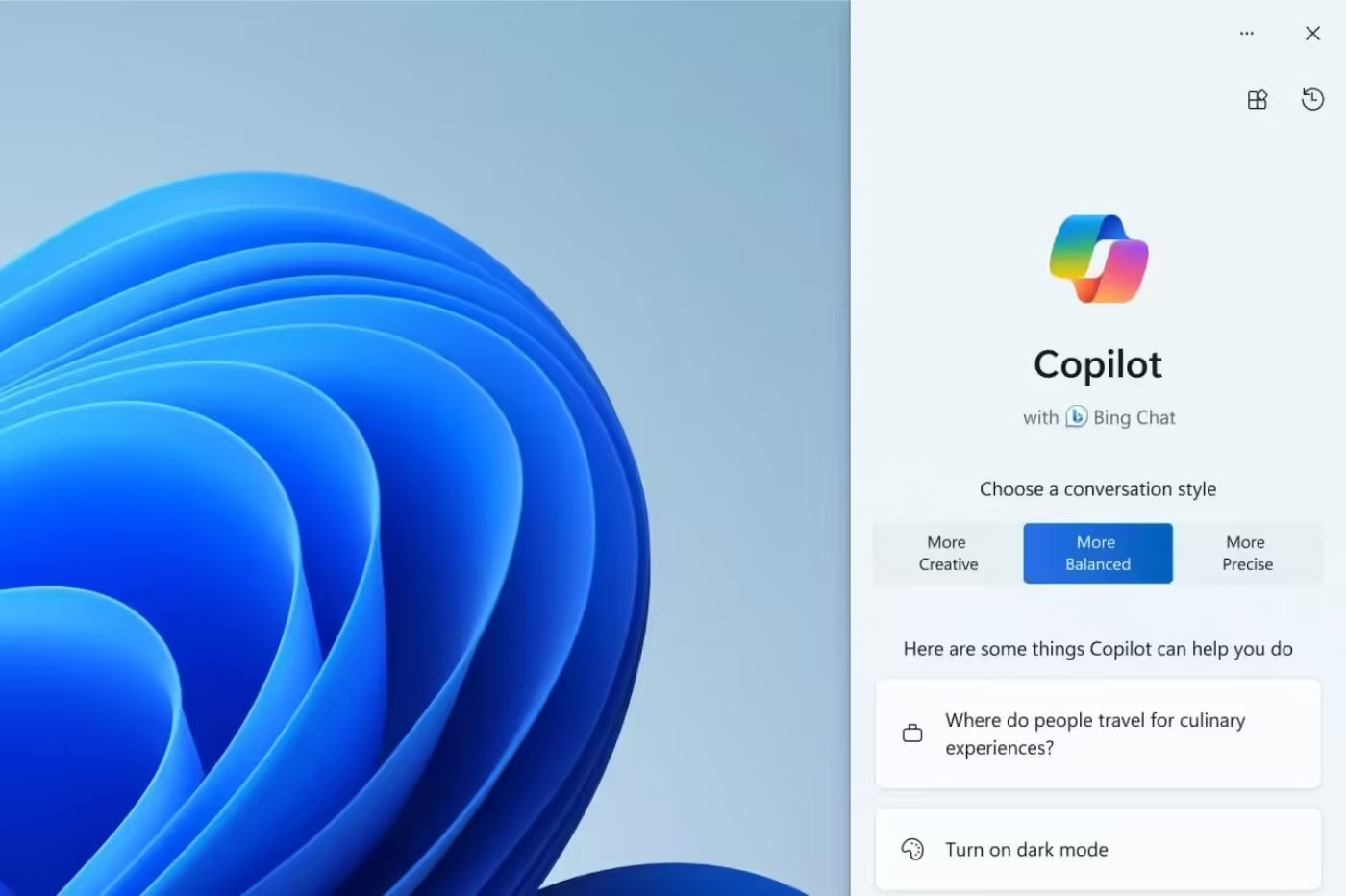



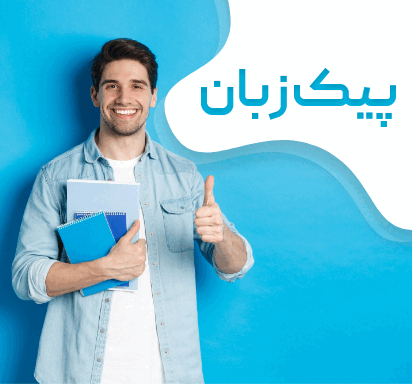
سلام وقت بخیر هنگام فعال کردن ویژگی در cmd با ارور
an error occurred while setting features configuration in the run time store (access is denied)
چه باید بکنم؟
با administrator امتحان کنید