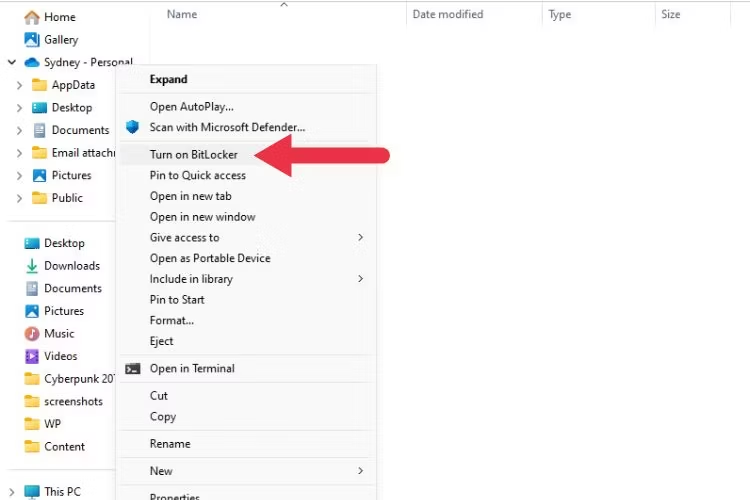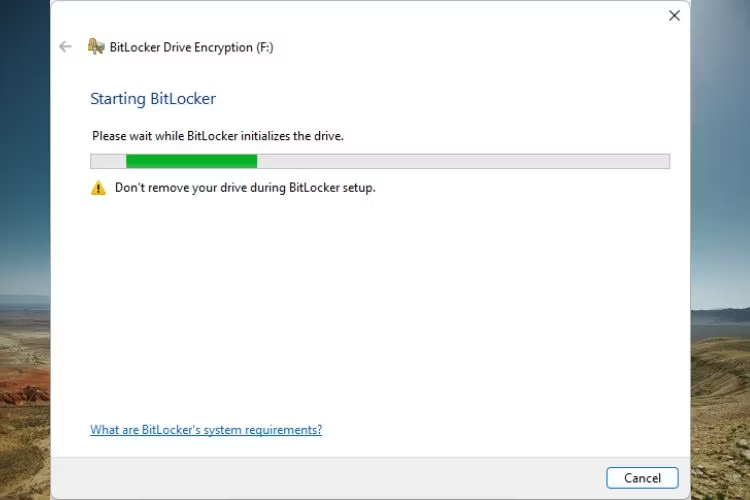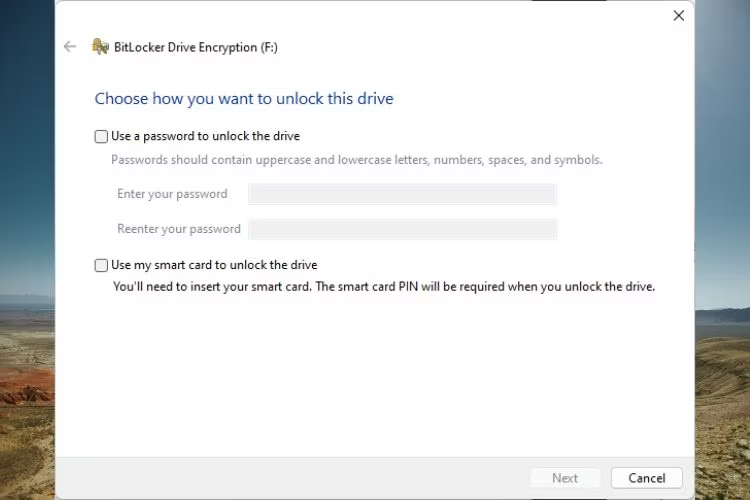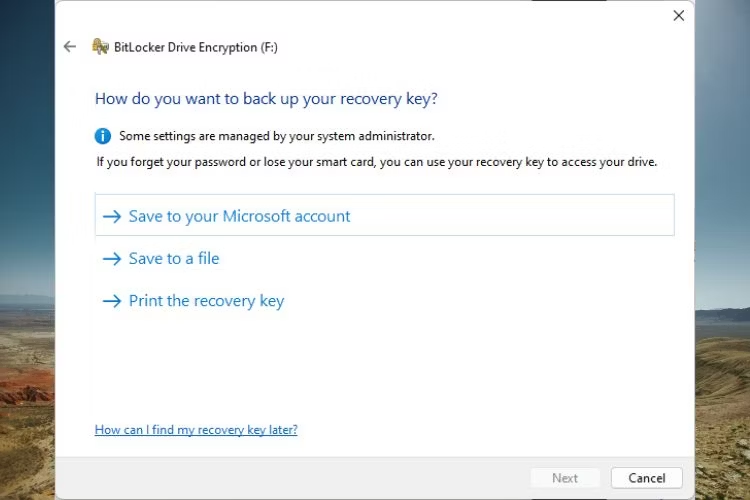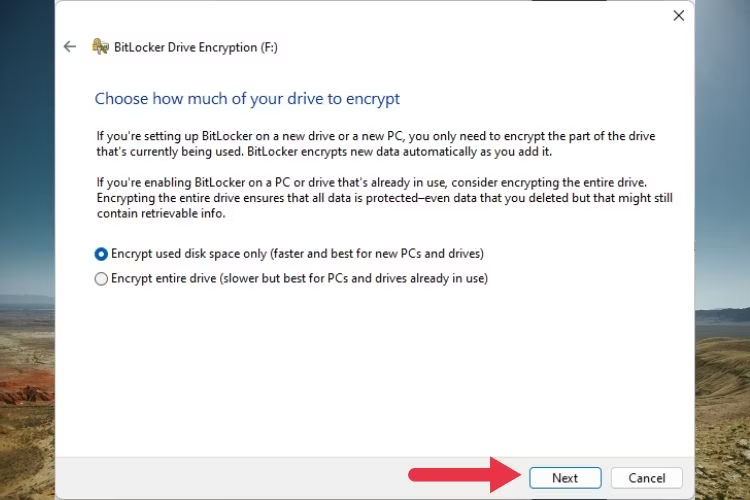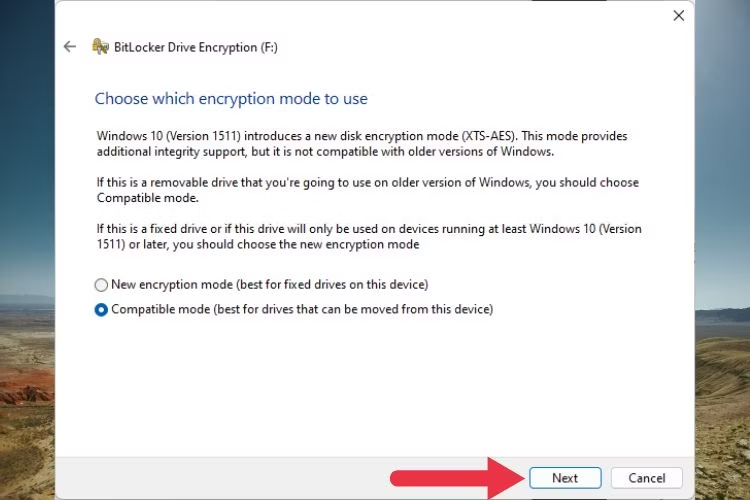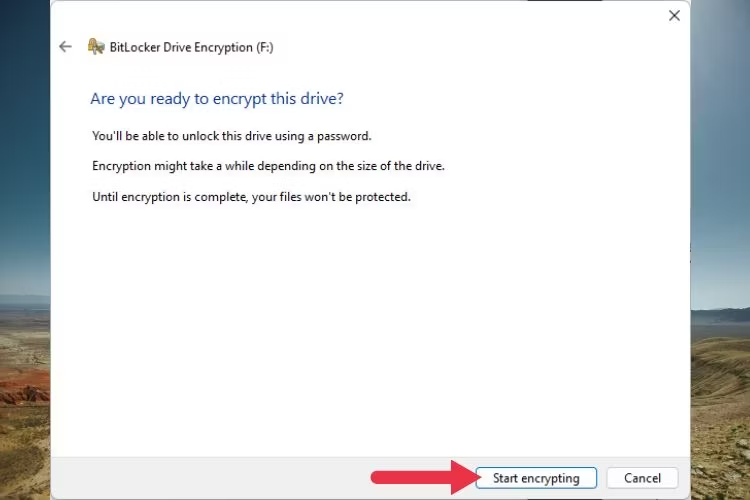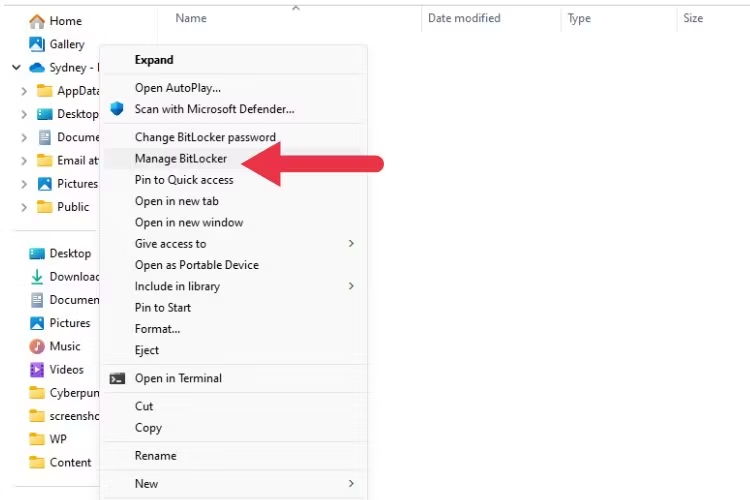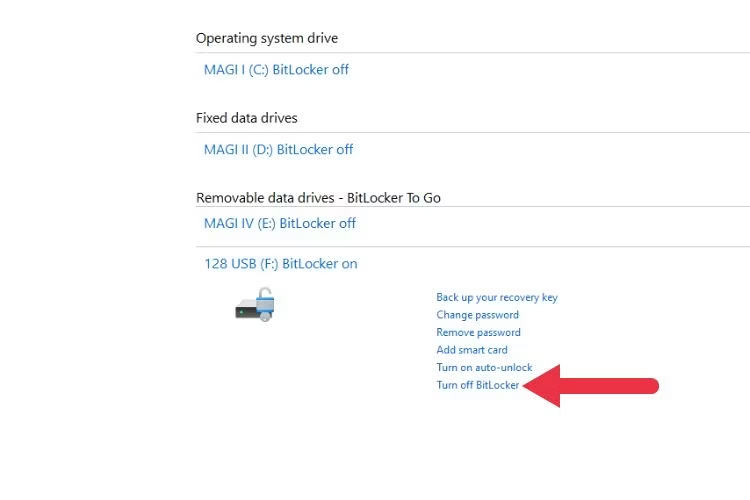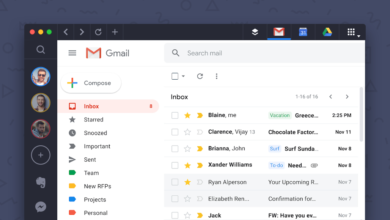درایوهای فلش راحت هستند، اما به راحتی گم می شوند و اغلب حاوی اطلاعات حساسی هستند که نمی خواهید در دستان اشتباه باشد. خوشبختانه، کاربران ویندوز 10 و 11 پرو به راحتی می توانند درایوهای فلش را بدون نرم افزار اضافی رمزگذاری و رمزگشایی کنند.
BitLocker چیست و چرا از آن استفاده کنیم؟
BitLocker یک ویژگی رمزگذاری قدرتمند در ویندوز 10 و 11 پرو است که از داده های درایوهای شما محافظت می کند تا هیچ کس نتواند محتوای آنها را بدون کلید رمزگذاری بخواند. سطح پیشفرض رمزگذاری AES-128 است که شکستن آن با استفاده از ابررایانههای فعلی میلیونها یا حتی میلیاردها سال طول میکشد.
برای استفاده از BitLocker، علاوه بر داشتن نسخه مناسب ویندوز، رایانه شما باید به TPM (ماژول پلتفرم قابل اعتماد) حداقل نسخه 1.2 مجهز باشد. اگر رایانه شما یکی ندارد، باید یک کلید USB راه اندازی ایجاد کنید.
با این حال، این فقط به درایوهای سیستم داخلی مربوط می شود و در اینجا ما در مورد رسانه های قابل جابجایی صحبت می کنیم. به همین ترتیب، رمزگذاری درایو حاوی ویندوز الزامات خاصی در مورد نحوه پارتیشن بندی درایو دارد، اما این الزامات برای درایوهای داخلی ثانویه یا درایوهای قابل جابجایی و غیر قابل بوت اعمال نمی شود.
رمزگذاری کامل دیسک کاری نیست که همه باید انجام دهند، اما اگر رایانه شما اطلاعات حساسی روی آن دارد که در صورت سرقت درایو ممکن است به شما آسیب برساند، BitLocker راه خوبی برای محافظت از خود است. این به ویژه برای رایانه های قابل حمل مفید است، زیرا احتمال گم شدن یا سرقت آنها بسیار بیشتر از یک سیستم دسکتاپ است.
نحوه رمزگذاری درایو فلش USB در ویندوز 10 یا 11
اگر به این نتیجه رسیده اید که BitLocker راه حل مناسبی برای درایو قابل جابجایی شماست، در اینجا نحوه تنظیم آن آمده است:
1. درایو USB خود را وصل کنید.
2. File Explorer را باز کنید. برای انجام سریع این کار می توانید از Windows+E استفاده کنید.
3. روی فلش درایو در Explorer راست کلیک کرده و “Turn on BitLocker” را انتخاب کنید. در ویندوز 11، باید روی “نمایش جزئیات بیشتر” کلیک کنید. اولین.
4. منتظر بمانید تا BitLocker درایو را مقداردهی اولیه کند.
5. رمز عبور را انتخاب کنید.
6. محل و نحوه ذخیره کلید بازیابی خود را انتخاب کنید تا در صورت فراموش کردن رمز عبور، درایو را رمزگشایی کنید.
7. انتخاب کنید که آیا کل درایو رمزگذاری شود یا فقط فضای استفاده شده. اگر درایو خالی و فرمت شده است، “فضای استفاده شده”; در غیر این صورت، “Entire Drive.”
8. نوع رمزگذاری را انتخاب کنید که تقریباً در همه موارد باید “حالت سازگاری” این تضمین می کند که نسخه های قدیمی ویندوز می توانند درایو را بخوانند. از آنجایی که ما یک درایو قابل حمل را رمزگذاری می کنیم، احتمالاً این چیزی است که شما می خواهید. با این حال، اگر میخواهید از این درایو فقط با یک رایانه استفاده کنید، به جای آن گزینه رمزگذاری جدیدتر را انتخاب کنید.
9. روی “شروع رمزگذاری” و منتظر بمانید تا فرآیند به پایان برسد.
اگر فرآیند موفقیت آمیز بود، اکنون درایو شما با رمزگذاری قوی محافظت می شود و فقط با استفاده از رمز عبور آن می توان به آن دسترسی داشت.
نحوه رمزگشایی فلش درایو USB در ویندوز 10 یا 11
پس اگر دیگر نمی خواهید یک فلش مموری رمزگذاری شده داشته باشید، چه؟ یکی از گزینه ها این است که به سادگی درایو را فرمت کنید، که از رمزگذاری خلاص می شود، بلکه تمام داده های درایو را نیز حذف می کند! اگر دیگر به داده ها نیاز ندارید، این سریع ترین و ساده ترین راه برای برگرداندن درایو به حالت کارخانه است.
اگر هنوز به دادهها نیاز دارید، قبل از فرمت کردن درایو رمزگذاریشده، به سادگی باید آن را در درایو دیگری کپی کنید که رمزگذاری نشده است. با این حال، این فقط یک راه حل سریع است. روش صحیح رمزگشایی درایو و حفظ تمامی داده های موجود در آن به شرح زیر است:
روی درایو در File Explorer کلیک راست کرده و “Manage BitLocker” در ویندوز 11، باید روی “نمایش گزینههای بیشتر” کلیک کنید. اولین.
در ویندوز مدیریت BitLocker، “Turn off BitLocker” برای درایو مورد نظر
سپس به سادگی همانطور که در اولین رمزگذاری درایو انجام دادید، تأیید کنید.
گزینه های رمزگذاری شخص ثالث
همانطور که قبلا ذکر شد، BitLocker در نسخه های Home ویندوز گنجانده نشده است. این به این معنی نیست که در مورد ایمن نگه داشتن داده های خود باید در کمین بمانید.
اگر از نسخه Home ویندوز استفاده میکنید، برنامههای شخص ثالث مانند VeraCrypt (ابزار رایگان و منبع باز به دلیل ویژگی های امنیتی قوی خود شناخته شده است) و AxCrypt (یک برنامه کاربرپسند با مدل اشتراکی) جایگزین های عالی هستند.
VeraCrypt برای کسانی که نیاز به امنیت سطح بالا بدون نگرانی از هزینه دارند، بهترین است، در حالی که AxCrypt تعادلی از سهولت استفاده و امنیت را با هزینه ای ناچیز ارائه می دهد.