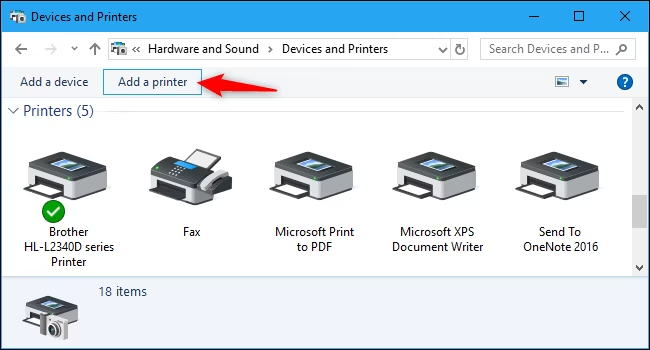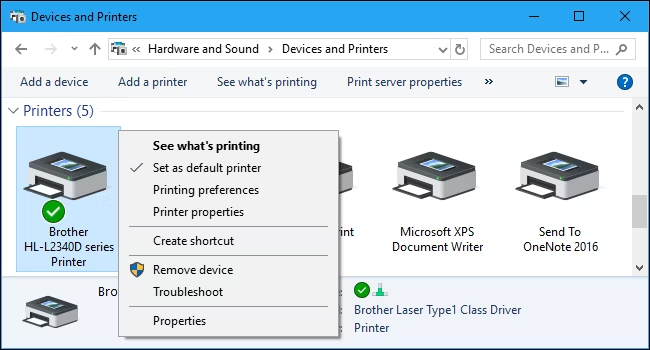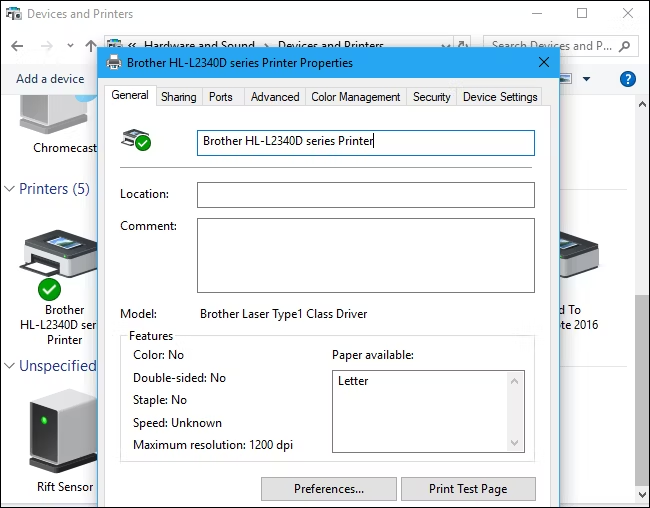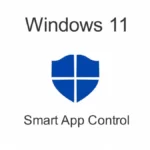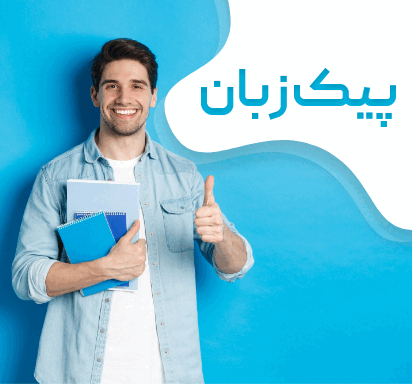نحوه اضافه کردن چاپگر
برای افزودن چاپگر، به تنظیمات > دستگاهها > چاپگرها و اسکنرها بروید. برای جستجوی چاپگرهای اطراف، خواه به رایانه شخصی شما وصل شده باشند یا به شبکه متصل باشند، روی دکمه «افزودن چاپگر یا اسکنر» کلیک کنید.
شما باید ببینید که نام چاپگر شما در اینجا ظاهر می شود. اگر ویندوز به طور خودکار چاپگر شما را پیدا نکرد، روی پیوند “چاپگر که می خواهم فهرست نشده است” که ظاهر می شود کلیک کنید.
این کادر گفتگوی قدیمی افزودن چاپگر را باز می کند، که به شما امکان می دهد انواع قدیمی چاپگرها را اسکن کنید، مستقیماً به چاپگرهای شبکه متصل شوید و چاپگرهایی را با تنظیمات سفارشی اضافه کنید.
همچنین می توانید از رابط قدیمی در Control Panel > Hardware and Sound > Devices and Printers استفاده کنید. برای شروع روی دکمه «افزودن چاپگر» کلیک کنید.
به هر حال چاپگر را نصب کنید، ویندوز احتمالاً درایورهای لازم چاپگر را به سرعت دانلود خواهد کرد. اگر این کار نکرد، از وب سایت سازنده چاپگر دیدن کنید تا درایورها یا بسته نرم افزاری مناسب برای مدل چاپگر خود را دانلود و نصب کنید.
برای برخی از چاپگرها، مانند چاپگرهای همه کاره، ممکن است لازم باشد برای درایورها و برنامههایی که به شما امکان میدهند به عملکرد اضافه شده دسترسی داشته باشید، از وبسایت سازنده بازدید کنید.
در صورت تمایل می توانید یک چاپگر را نیز از اینجا حذف کنید. در پنجره تنظیمات، روی یک چاپگر کلیک کنید و روی «حذف دستگاه» کلیک کنید. در کنترل پنل، روی چاپگر کلیک راست کرده و “Remove Device” را انتخاب کنید.
نحوه تغییر تنظیمات چاپ
برای تغییر تنظیمات چاپگر خود، به Settings > Devices > Printers & Scanners یا Control Panel > Hardware and Sound > Devices and Printers بروید. در رابط تنظیمات، روی یک چاپگر کلیک کنید و سپس روی “Manage” کلیک کنید تا گزینه های بیشتری را ببینید.
برای تغییر نحوه چاپ چاپگر، روی گزینه “Printing Preferences” در پنجره تنظیمات یا منوی زمینه کلیک کنید. در اینجا گزینه های مختلفی برای کنترل چاپ های خود خواهید دید و تنظیماتی که مشاهده می کنید به تنظیماتی بستگی دارد که چاپگر شما پشتیبانی می کند.
به عنوان مثال، اگر یک چاپگر رنگی دارید، گزینه هایی برای انتخاب بین رنگی و سیاه و سفید خواهید دید. همچنین ممکن است گزینههایی برای انتخاب سینی که چاپگر کاغذ را از آن میگیرد، جهت سند (عمودی یا افقی) و تغییر تنظیمات کیفیت چاپ را ببینید.
دکمه «پیشرفته» را از دست ندهید، که بسیاری از تنظیمات اضافی در حین چاپ نیز می توانید به این تنظیمات دسترسی داشته باشید. فقط یک چاپگر را در پنجره Print انتخاب کنید و سپس روی دکمه “Preferences” کلیک کنید.
توجه داشته باشید که برخی از برنامهها دیالوگ چاپ مخصوص به خود را دارند، بنابراین ممکن است این گزینه همیشه وجود نداشته باشد یا پنجره متفاوت به نظر برسد را ارائه می دهد.